Savjet: Preimenujte više datoteka odjednom u File Exploreru u sustavima Windows 8.1, Windows 8 i Windows 7
Možete preimenovati jednu datoteku u Exploreru tako da je odaberete i pritisnete F2. Što ako želite preimenovati više datoteka odjednom? Mnoge alternativne aplikacije za upravljanje datotekama imaju mogućnost preimenovanja nekoliko datoteka odjednom. Na primjer, Total Commander dolazi sa stvarno impresivnim alatom "Multi-Rename" koji podržava pretraživanje i zamjenu, regularne izraze, pretvorbu velikih i malih slova i mnoge druge korisne opcije. Ali jeste li znali da Explorer, zadani upravitelj datoteka sustava Windows 8, također omogućuje preimenovanje više datoteka odjednom. Značajka je malo gruba - imate malo kontrole nad načinom preimenovanja više od jedne datoteke, ali ako želite samo serijski preimenovati mapu punu slika ili glazbenih zapisa, to je moguće.
Oglas
- Otvorite mapu s više datoteka u File Exploreru. Možete pritisnuti tipke prečaca Win + E zajedno na tipkovnici da biste je brzo otvorili.
Savjet: pogledajte konačan popis svih Windows tipkovnih prečaca s tipkama Win. - Odaberite više od jedne datoteke ili mape. Da biste to učinili, držite pritisnutu tipku Ctrl i kliknite na svaku datoteku, a zatim pustite tipku Ctrl. Drugi način odabira datoteka je korištenje tipki sa strelicama i razmaknice. Ako držite pritisnutu tipku Ctrl, možete pritisnuti tipke sa strelicama i odabrati više datoteka pomoću razmaknice.

- Sada pritisnite F2 na tipkovnici. Ime prve datoteke postat će moguće uređivati.
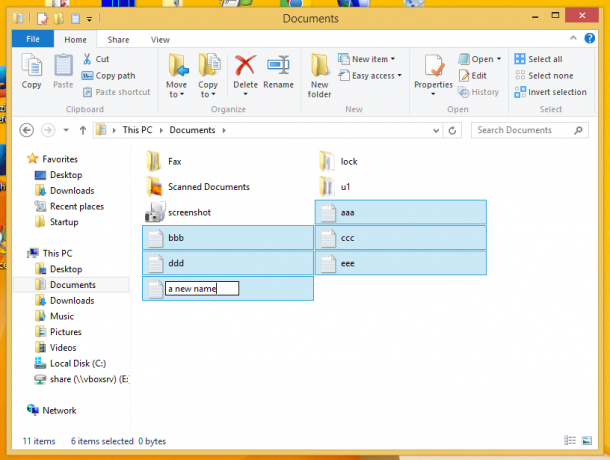
- Morate unijeti željeni naziv za odabranu stavku u određenom formatu. Na primjer, za moje slike s odmora dao sam naziv: Slike Aljaske (1) za prvu datoteku. Pritisni enter. Primijetit ćete da će sve ostale odabrane datoteke dobiti isto ime, ali će se broj automatski povećavati!

Ova je značajka stvarno korisna kada nemate instaliranu drugu aplikaciju za upravljanje datotekama, ali morate grupirati preimenovati hrpu datoteka.

