Kako napraviti snimku zaslona zaključanog zaslona u sustavu Windows 10
Ako ste čitatelj Winaero, već biste trebali znati da vam Windows 10 nudi različite opcije za snimanje zaslona bez korištenja alata trećih strana. U ovom članku ćemo vidjeti kako napraviti snimku zaslona zaključanog zaslona.
Oglas
Windows 8 je predstavio značajku zaključanog zaslona. Kad tvoj računalo je zaključano, umjesto zaslon za prijavu. To je dodatni zaslon koji se prikazuje s otmjenom pozadinom i nekim korisnim informacijama poput sata i datuma. Pojavljuje se prije nego što možete odabrati korisnički račun za prijavu. Kada zaključate računalo, ponovno ćete vidjeti zaključani zaslon.

Uz Windows 10, Microsoft je dodao Značajka reflektora na zaključani zaslon. Spotlight je značajka koja vam omogućuje da imate slučajnu sliku na zaključanom zaslonu svaki put kada je vidite. On preuzima prekrasne slike s interneta i prikazuje ih na vašem zaključanom zaslonu. Dakle, svaki put kada pokrenete ili zaključate Windows 10, vidjet ćete novu lijepu sliku. Slike su zadivljujuće lijepe.
Možda ćete htjeti napraviti snimku zaslona zaključanog zaslona u sustavu Windows 10. Pogledajmo kako se to može učiniti.
Prije nego što nastavite, provjerite jeste li prijavljeni na svoj korisnički račun u sustavu Windows 10. Nije moguće snimiti uobičajeni zaključani zaslon u sustavu Windows 10 bez korištenja hakova i podešavanja.
Kao što možda već znate, Windows 10 dolazi s dva zaključana zaslona. Prvi se pojavljuje kada ste prijavljeni na svoj korisnički račun, a vaš korisnički račun je zaključan. Drugi se pojavljuje kada ste se odjavili sa svog korisničkog računa, a niste ga prijavili ni na jedan račun. Zove se "zadani zaključani zaslon". Pojavljuje se automatski nakon što je vaše računalo bilo neaktivno određeno vrijeme i odjavljeno.
Da biste snimili svoj personalizirani zaključani zaslon, nakon što se prijavite na svoj korisnički račun, zaključajte računalo i učinite sljedeće.
Napravite snimku zaslona zaključanog zaslona u sustavu Windows 10
- Pritisnite Win + L za zaključavanje računala. Pojavit će se zaključani zaslon.
- Pritisnite tipku PrtSc/SysRq (Print Screen) na tipkovnici.
- Pritisnite tipku Enter da zatvorite zaključani zaslon i prijavite se na svoj korisnički račun.
- Otvorite Paint i zalijepite snimku zaslona iz međuspremnika.
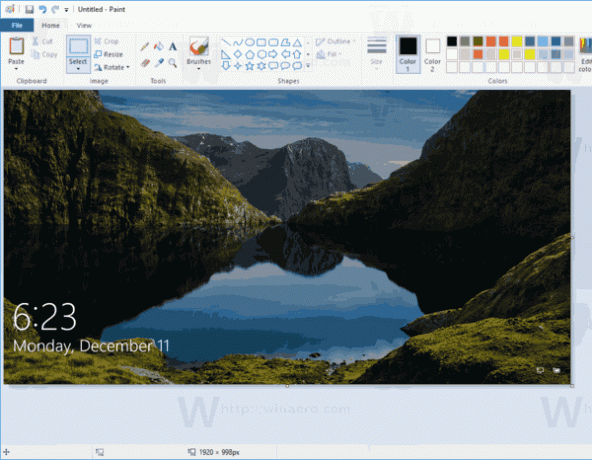
Ti si gotov. Snimka zaslona zaključanog zaslona bit će zalijepljena iz međuspremnika.
Savjet: pogledajte kako napravite snimku zaslona u sustavu Windows 10 bez korištenja alata trećih strana.
Članci od interesa:
- Kako onemogućiti zaključani zaslon u sustavu Windows 10
- Pronađite trenutnu slikovnu datoteku zaključanog zaslona u sustavu Windows 10
- Gdje pronaći slike Lockscreen Spotlight u sustavu Windows 10?
- Onemogućite ikonu mreže na zaključanom zaslonu u sustavu Windows 10
- Onemogućite oglase na zaključanom zaslonu u sustavu Windows 10

