Snimite Skype poziv bez korištenja alata treće strane
Skype je popularan VoIP softver koji je Microsoft kupio prije dosta vremena. Jedna od njegovih dugo očekivanih značajki bilo je snimanje poziva. Konačno, tvrtka je dodala mogućnost snimanja Skype poziva u aplikaciju. Više nisu potrebne aplikacije trećih strana. Sada Skype ima izvornu podršku za snimanje i dijeljenje vaših snimaka poziva.
Oglas
U službenom priopćenju stoji sljedeće.
Kada smo prije više od deset godina u Skype pozive dodali video, mogućnost dijeljenja važnih trenutaka s voljenim osobama napravila je veliki korak naprijed. Danas uvodimo snimanje poziva kako bismo vam pomogli zabilježiti posebne trenutke u Skype pozivu s vašim najdražima ili snimiti važne sastanke sa svojim kolegama.
Snimanje poziva u potpunosti se temelji na oblaku i sada je dostupno na najnovijoj verziji Skypea i na većini platformi, osim Windows 10. Snimanje poziva stiže u Windows 10 s najnovijom verzijom Skypea koja izlazi u nadolazećim tjednima.
Čim počnete snimati, svi u pozivu dobivaju obavijest da se poziv snima—tako da nema iznenađenja. Ako ste u videopozivu, Skype će snimiti svačiji video, kao i sve zaslone koji se dijele tijekom poziva. Nakon poziva možete spremiti i podijeliti snimljeni poziv sljedećih 30 dana.
Za snimanje Skype poziva, učinite sljedeće.
- Kada nekoga zovete, kliknite na gumb +.
- Odaberi Započni snimanje iz izbornika.
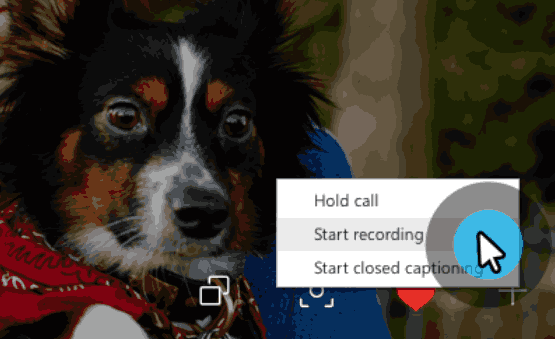
- Na mobilnom uređaju dodirnite znak +, a zatim dodirnite Pokreni snimanje.

- Na zaslonu Skypea pojavit će se banner koji će svima obavijestiti da ste počeli snimati poziv.

Nakon poziva, snimka se finalizira i zatim objavljuje na vaš chat gdje je dostupna 30 dana. Vi i svi u pozivu možete spremiti snimku lokalno ili podijeliti snimku sa svojim kontaktima u bilo kojem trenutku tijekom 30 dana.
Snimljeni poziv možete preuzeti klikom na gumb izbornika s tri okomite točke i odabirom Spremi u 'Preuzimanja'/Spremi kao... iz izbornika.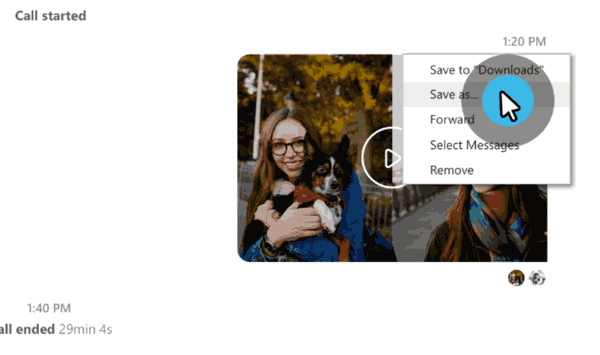
Također, možete podijeliti snimku svog poziva odabirom naredbe Proslijedi s izbornika (pogledajte gornju snimku zaslona). U sljedećem dijaloškom okviru odaberite kontakte s kojima želite podijeliti snimku.

To je to.
Izvor: Microsoft.
