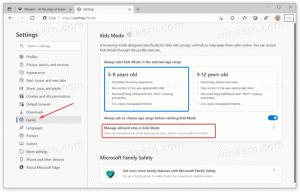Kako ponovno dodati Favorite u navigacijsko okno Windows 10 Explorera
U sustavu Windows 10, dobra stara mapa Favoriti uklonjena je iz navigacijskog okna u File Exploreru. Zamijenjena je novom značajkom pod nazivom Brzi pristup, koja kombinira Favorite s Nedavnim datotekama i također prikazuje često korištene mape. Evo kako možete ponovno dodati Favorite u navigacijsko okno Windows 10 File Explorera.
Oglas
Od ovog pisanja, Windows 10 build 10586 zadržava kod za dobivanje radne mape Favoriti u oknu za navigaciju. Radi izvan kutije i jednostavno nije vidljiv u navigacijskom oknu. Koristeći nekoliko ključeva registra preuzetih iz Windows 8.1, moguće je vratiti Favorite. Evo kako.
To zahtijeva uređivanje registra. Ako to želite izbjeći, ovdje su datoteke registra spremne za korištenje:
Preuzmite datoteke registra da biste ponovno dodali favorite
Raspakirajte ZIP arhivu koju ste preuzeli i dvaput kliknite datoteku pod nazivom "favorites - ponovno dodajte u Windows 10.reg".
Ako koristite 64-bitni Windows 10, tada morate dodatno spojiti datoteku pod nazivom "favorites - ponovno dodati u Windows 10 - 64-bit only.reg". Promjene će se odmah primijeniti. Mapa Favorites pojavit će se u File Exploreru kao što je prikazano u nastavku:
Uključena je i datoteka za poništavanje, tako da ćete jednim klikom moći sakriti favorite.
Ako više nećete koristiti brzi pristup, pogledajte ovaj članak: Kako sakriti i ukloniti ikonu brzog pristupa iz File Explorera u sustavu Windows 10.
Ako više volite primijeniti ovo podešavanje ručno, učinite sljedeće:
- Otvorena Urednik registra.
- Idite na sljedeću stazu registra:
HKEY_CURRENT_USER\SOFTWARE\Microsoft\Windows\CurrentVersion\Explorer\Desktop\NameSpace
Savjet: vidi kako jednim klikom skočiti na željeni ključ registra.
- Ovdje stvorite novi potključ pod nazivom "{323CA680-C24D-4099-B94D-446DD2D7249E}" kao što je prikazano u nastavku:
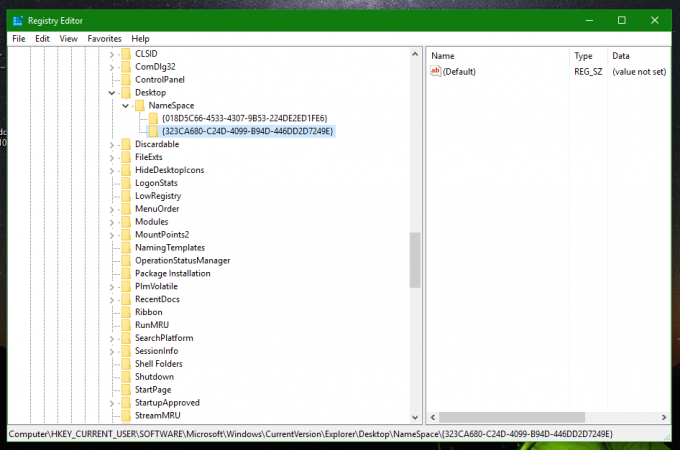
- Sada idite na sljedeći ključ registra:
HKEY_CURRENT_USER\SOFTWARE\Microsoft\Windows\CurrentVersion\Explorer\HideDesktopIcons\NewStartPanel
- Ovdje stvorite novu 32-bitnu DWORD vrijednost pod nazivom "{323CA680-C24D-4099-B94D-446DD2D7249E}" i postavite na 1. Ako koristite 64-bitni Windows 10, još uvijek trebate stvoriti 32-bitnu DWORD vrijednost. Pogledajte ovu snimku zaslona:
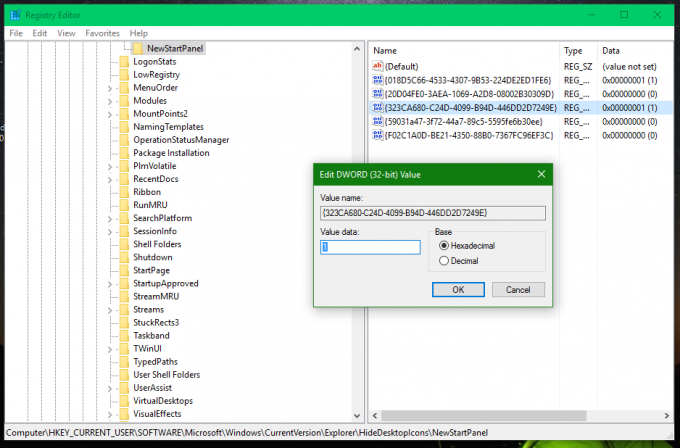
- Konačno, trebate premjestiti Favorite iznad ovog računala u navigacijskom oknu. Da biste to postigli, idite na sljedeći ključ registra:
HKEY_CURRENT_USER\SOFTWARE\Classes\CLSID
- Ovdje stvorite novi potključ pod nazivom "{323CA680-C24D-4099-B94D-446DD2D7249E}" kao što ste to učinili prije.
- Pod ključem HKEY_CURRENT_USER\SOFTWARE\Classes\CLSID\{323CA680-C24D-4099-B94D-446DD2D7249E} stvorite novu 32-bitnu DWORD vrijednost pod nazivom SortOrderIndex. Postavite podatke o vrijednosti na 4 kao što je prikazano u nastavku:

- Ako koristite 64-bitni Windows 10, ovdje stvorite isti potključ i prethodno spomenutu vrijednost:
HKEY_CURRENT_USER\SOFTWARE\Classes\Wow6432Node\CLSID\{323CA680-C24D-4099-B94D-446DD2D7249E}
Rezultat će biti sljedeći:
Da biste sakrili mapu za brzi pristup, pogledajte Kako sakriti i ukloniti ikonu brzog pristupa iz File Explorera u sustavu Windows 10.
Prema zadanim postavkama, mapa Favoriti u sustavu Windows 10 sadrži samo dvije veze: Desktop i Downloads. Možete povući i ispustiti vlastite mape na ikonu Favoriti da dodate još mapa.
Kao što sam spomenuo na početku ovog članka, gore opisano podešavanje savršeno radi u Windows 10 build 10586 i niže. Međutim, Microsoft može potpuno ukloniti funkciju Favorita u budućnosti novom verzijom ili čak ažuriranjem, stoga se nemojte iznenaditi ako jednog dana prestane raditi.
To je to.