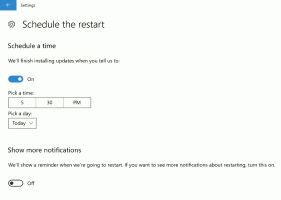Kako omogućiti automatsko skrivanje trake zadataka u sustavu Windows 11
Možete omogućiti opciju za automatsko skrivanje programske trake u sustavu Windows 11. Nakon što izgubi fokus, bit će minimiziran na sićušnu liniju na rubu zaslona.
Oglas
Windows 11 ima mnogo vizualnih promjena i redizajna zbog kojih operativni sustav izgleda modernije i kohezivnije. Nažalost, veliki nedostatak poboljšanog izgleda je potreba za ponovnom obukom "mišićne memorije" i učenjem gdje pronaći različite postavke.
Novi Microsoftov OS ima potpuno novu aplikaciju za postavke s premještenim odjeljcima, svježim elementima dizajna i ažuriranom logikom. Za običnog korisnika, takva radikalna promjena može uzrokovati probleme s pronalaženjem popularnih postavki.
U sustavu Windows 10 omogućavanje automatskog skrivanja programske trake udaljeno je samo dva klika. Jednostavno desnom tipkom miša kliknete programsku traku, odaberete Postavke programske trake, a zatim omogućite opciju Automatski sakrij programsku traku. U sustavu Windows 11, međutim, stvari su malo drugačije. Evo što trebate učiniti da biste uključili automatsko skrivanje programske trake u sustavu Windows 11.
Ovaj članak će vam pokazati kako omogućiti ili onemogućiti automatsko skrivanje programske trake u sustavu Windows 11.
Automatski sakrijte programsku traku u sustavu Windows 11
- Otvorena Postavke sustava Windows koristiti Pobijediti + ja prečac ili izbornik Start. Savjet: možete dodajte prečac Postavke u donji desni kut izbornika Start, pored izbornika napajanja.
- Otvori Personalizacija odjeljak, a zatim kliknite Traka zadataka.
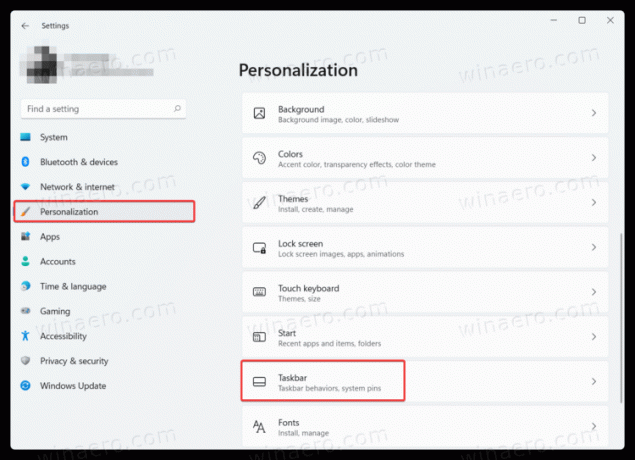
- Također možete brže otvoriti ovaj odjeljak tako da desnom tipkom miša kliknete programsku traku i odaberete Postavke trake zadataka.

- Naći Ponašanje na programskoj traci opciju i kliknite na nju.
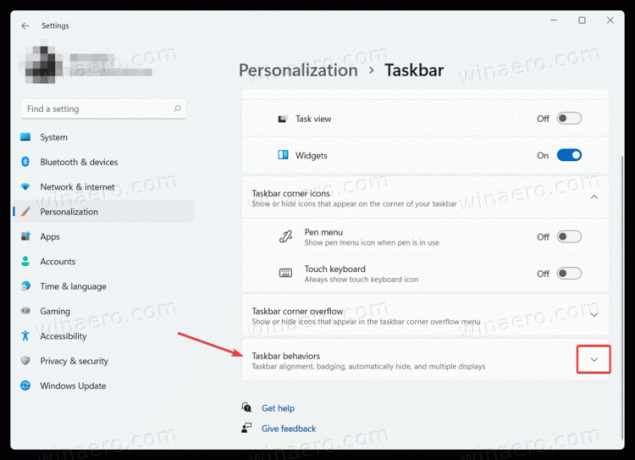
- Postavite kvačicu pored Automatski sakrijte programsku traku. Savjet: u tom odjeljku također možete onemogućite središnju traku zadataka u sustavu Windows 11 ako vam se ne sviđa zadani izgled u sustavu Windows 11.
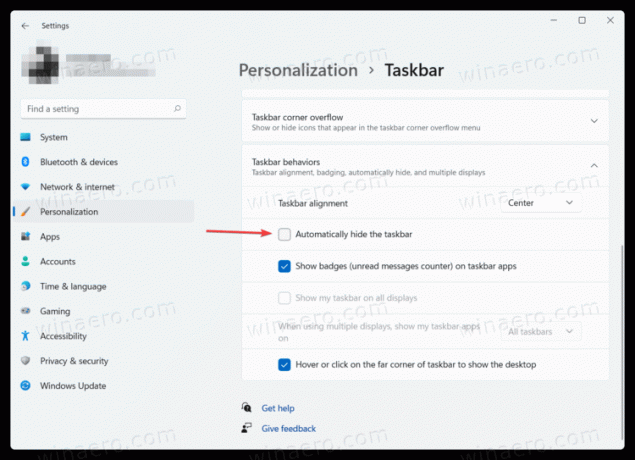
Tako možete omogućiti automatsko skrivanje programske trake u sustavu Windows 11. Da biste vratili skrivenu traku zadataka, učinite jednu od sljedećih radnji:
- Zadržite pokazivač miša preko donjeg ruba zaslona. Nakon što pomaknete pokazivač negdje drugdje, Windows 11 će pomaknuti programsku traku iz vida.
- pritisni Pobijediti + T tipke.
- Na dodirnom zaslonu prijeđite prstom prema unutra od ruba zaslona gdje se nalazi programska traka.
Onemogućite automatsko skrivanje programske trake u sustavu Windows 11
Ako vam se ne sviđa činjenica da se traka zadataka u sustavu Windows 11 automatski skriva, evo kako onemogućiti automatsko skrivanje trake zadataka u sustavu Windows 11. Ukratko, postupak je identičan prethodnom.
- Otvorite postavke sustava Windows, a zatim idite na Personalizacija odjeljak.
- Klikni na Traka zadataka ulazak.
- Klik Ponašanje na programskoj traci.
- Poništite oznaku Automatski sakrijte programsku traku opcija.

To je to.