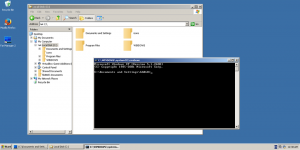Kako onemogućiti ili omogućiti automatsku reprodukciju u sustavu Windows 10
AutoPlay je posebna značajka ljuske koja omogućuje korisniku da brzo odabere željenu radnju za različite vrste medija koje ste spojili ili priključili na svoje računalo. Možete ga konfigurirati da otvori svoju omiljenu aplikaciju za pregled slika kada umetnete disk s fotografijama ili automatski pokrenete aplikaciju za reprodukciju medija za vaš pogon koji sadrži medijske datoteke. To štedi vaše vrijeme jer se potrebna aplikacija automatski pokreće svaki put kada povežete svoj uređaj ili umetnete disk.
Oglas
U sustavu Windows 10 postoje različiti načini za omogućavanje ili onemogućavanje automatske reprodukcije. To se može učiniti pomoću Postavke, klasične upravljačke ploče ili Registry. Pogledajmo ove metode.
Onemogućite ili omogućite automatsku reprodukciju pomoću postavki
Da biste onemogućili automatsku reprodukciju u sustavu Windows 10, učinite sljedeće.
- Otvori Aplikacija za postavke.

- Idite na Uređaji -> Automatska reprodukcija.
- S desne strane isključite opciju "Koristi AutoPlay za sve medije" i gotovi ste.

Da biste omogućili automatsku reprodukciju u sustavu Windows 10, učinite sljedeće.
- Otvori Aplikacija za postavke.

- Idite na Uređaji -> Automatska reprodukcija.
- S desne strane uključite opciju "Koristi automatsku reprodukciju za sve medije".

- Pod, ispod Odaberite zadane postavke AutoPlay, konfigurirajte željenu radnju za svaku vrstu medija.

Savjet: Također je moguće sakriti ili prikazati neke stranice iz aplikacije Postavke.
Konfigurirajte automatsku reprodukciju pomoću klasične upravljačke ploče
- Otvori klasiku Upravljačka ploča app.
- Idite na Upravljačka ploča\Hardver i zvuk\AutoPlay.
- Da biste onemogućili automatsku reprodukciju, poništite opciju Koristite automatsku reprodukciju za sve medije i uređaje.

- Da biste omogućili automatsku reprodukciju, uključite opciju Koristite automatsku reprodukciju za sve medije i uređaje i odaberite željenu radnju za svaku vrstu medija za svaku dolje navedenu stavku.

- Možete koristiti Poništi sve zadane postavke gumb za brzo resetiranje svih radnji i postavljanje na njihove zadane vrijednosti.

Savjet: možete pričvrstite aplete upravljačke ploče na programsku traku za brži pristup često korištenim postavkama.
Onemogućite automatsku reprodukciju pomoću podešavanja Registry
- Otvori Aplikacija Registry Editor.
- Idite na sljedeći ključ registra.
HKEY_CURRENT_USER\Software\Microsoft\Windows\CurrentVersion\Explorer\AutoplayHandlers
Pogledajte kako doći do ključa registra jednim klikom.
- S desne strane izmijenite ili stvorite novu 32-bitnu DWORD vrijednost "DisableAutoplay". Postavite na 1.


Napomena: Čak i ako jeste pokrenuti 64-bitni Windows i dalje morate stvoriti 32-bitnu DWORD vrijednost. - Da bi promjene koje je izvršio podešavanje Registry stupile na snagu, morate to učiniti odjavi se i prijavite se na svoj korisnički račun.
To je to.