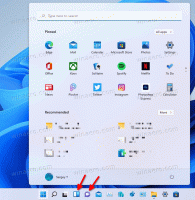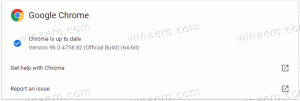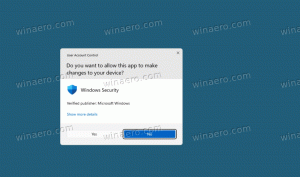Promijenite boju pravokutnika prozirnog odabira u sustavu Windows 10
Prozirni pravokutnik odabira predstavlja odabir kada kliknete lijevom tipkom miša i držite lijevu gumb miša, a zatim povucite pokazivač miša preko stavki u File Exploreru ili na radnoj površini za odabir ih. Ima obrub jednobojne, a ispunjen je prozirnom verzijom iste boje. Evo kako to promijeniti.
Oglas
U sustavu Windows 10 možete promijeniti i boju obruba i boju odabira za pravokutnik odabira.

Mogućnost prilagođavanja boja bila je dostupna u prethodnim verzijama sustava Windows kada se koristila klasična tema. Međutim, Windows 8 i Windows 10 više ne uključuju klasičnu temu i sve su njezine opcije uklonjene. Značajka za prilagodbu boja dizajnirana je za temu Classic, tako da korisničko sučelje za ovu značajku nedostaje u novijim verzijama sustava Windows.
Iako nedostaje korisničko sučelje, još uvijek možete promijeniti boju pomoću podešavanja Registry.
Za promjenu boje prozirnog pravokutnika odabira u sustavu Windows 10, učinite sljedeće.
- Otvori Aplikacija Registry Editor.
- Idite na sljedeći ključ registra.
HKEY_CURRENT_USER\Upravljačka ploča\Boje
Pogledajte kako doći do ključa registra jednim klikom.

- Pogledajte vrijednosti niza HotTrackingColor i Hilight. HotTrackingColor predstavlja vrijednost boje za proziran pravokutnik odabira. The Hilight vrijednost se može koristiti za postavljanje boje obruba pravokutnika odabira.
- Da biste pronašli odgovarajuću vrijednost boje, otvorite Microsoft Paint i kliknite na Uredi boju dugme.
 U dijaloškom okviru boja odaberite željenu boju pomoću priloženih kontrola. Sada zabilježite vrijednosti u Crvena:, zeleno:, i plava: kutije.
U dijaloškom okviru boja odaberite željenu boju pomoću priloženih kontrola. Sada zabilježite vrijednosti u Crvena:, zeleno:, i plava: kutije. Koristite ove znamenke za izmjenu podataka o vrijednosti TitleText. Napišite ih na sljedeći način:
Koristite ove znamenke za izmjenu podataka o vrijednosti TitleText. Napišite ih na sljedeći način:Crvena[razmak]Zelena[razmak]Plava

- Da bi promjene koje je izvršio podešavanje Registry stupile na snagu, morate to učiniti odjavi se i prijavite se na svoj korisnički račun.
Ti si gotov.
Prije:
Nakon:

Napomena: zadane vrijednosti su sljedeće:
- Hilight = 0 120 215
- HotTrackingColor = 0 102 204
To je to.
Povezani članci:
- Promijenite boje u naredbenom retku u sustavu Windows 10
- Promijenite boju neaktivnih naslovnih traka u sustavu Windows 10
- Promijenite boju teksta naslovne trake u sustavu Windows 10
- Promijenite pozadinu aplikacije Mail u prilagođenu boju u sustavu Windows 10
- Kako promijeniti boju prskanja ruba u sustavu Windows 10