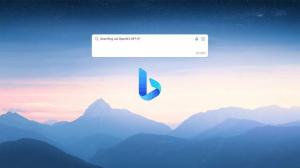Dodajte aplikaciju Postavke na klasičnu upravljačku ploču u sustavu Windows 10
Možete dodati aplikaciju Postavke na klasičnu upravljačku ploču u sustavu Windows 10 radi svoje udobnosti.
Od prve verzije sustava Windows 10, objavljene u srpnju 2015., Microsoft aktivno pokušava migrirati opcije klasične upravljačke ploče u novu aplikaciju Postavke. Nakon šest godina, mnogi korisnici i dalje preferiraju staru upravljačku ploču. Ipak, mnoge postavke sustava Windows 10 sada su dostupne isključivo u novoj aplikaciji Postavke. Stoga Microsoft tjera korisnike da koriste i upravljačku ploču i postavke.
Oglas
Postoji mnogo načina da otvorite aplikaciju Postavke u sustavu Windows 10. Ako aktivno koristite klasičnu upravljačku ploču, možda ćete htjeti dodati prečac aplikacije Postavke na prvu. Zapravo, možete dodajte sve što želite na upravljačku ploču - aplikacije, datoteke, mape, čarobnjaci itd. Na primjer, neki korisnici dodajte MSCONFIG na upravljačku ploču za brži pristup.
Savjet: Aplikaciju Postavke sustava Windows možete pokrenuti s bilo kojeg mjesta u sustavu pomoću Pobijediti + ja prečac.
Da biste dodali prečac aplikacije Postavke na upravljačku ploču, morate primijeniti maleno podešavanje registra. Sve što radi je stvara još jedan prečac na klasičnoj upravljačkoj ploči.
Savjet: Budite oprezni s datotekama registra, izvršnim i DLL bibliotekama preuzetim iz izvora u koje nemate povjerenja. Kako biste bili sigurni da je datoteka registra sigurna, uvijek provjerite što radi. Da biste to učinili, desnom tipkom miša kliknite datoteku i odaberite Uredi. Windows će otvoriti Notepad, gdje možete vidjeti što datoteka registra radi kada se pokrene.
Kako dodati aplikaciju Postavke na klasičnu upravljačku ploču
- Preuzmite datoteke registra u ovoj ZIP arhivi.
- Raspakirajte arhivu u bilo koju mapu koju želite. To može biti radna površina, preuzimanja, dokumenti itd.
- Deblokirajte preuzete datoteke Ako je potrebno. Ako vas Windows 10 ne sprječava da otvorite arhivu i datoteke registra unutar njega, preskočite ovaj korak.
- Kliknite na Dodajte postavke na upravljačku ploču.reg datoteku i potvrdite promjene u registru sustava Windows.
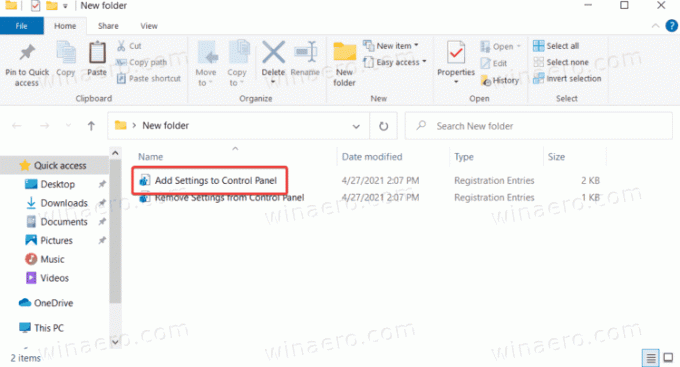
To je to. Sada možete pristupiti postavkama sustava Windows s klasične upravljačke ploče. Ako koristite prikaz velikih ikona ili malih ikona, unos Postavke bit će točno tamo na popisu, zajedno s drugim programima.
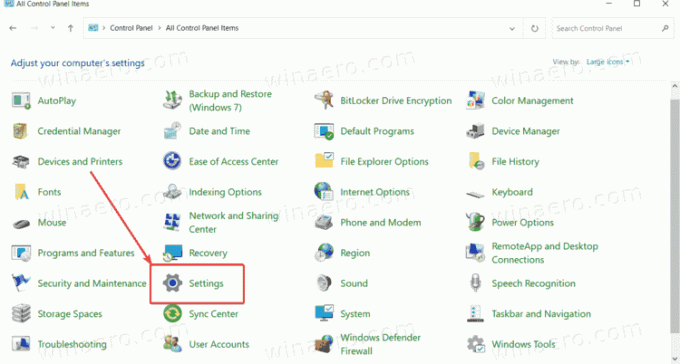
Ako više volite prikaz kategorije, idite na Sistem i sigurnost. Postavke sustava Windows bit će tamo na dnu popisa.
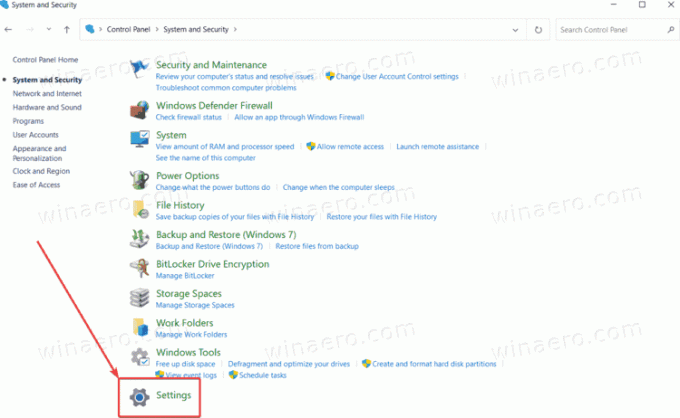
Uklonite aplikaciju Postavke s klasične upravljačke ploče
Da biste uklonili postavke s upravljačke ploče, trebali biste koristiti posebnu *.reg datoteku uključenu u istu arhivu koju ste već preuzeli. Samo kliknite na Uklonite postavke s upravljačke ploče.reg datoteku i potvrdite promjene Registra.
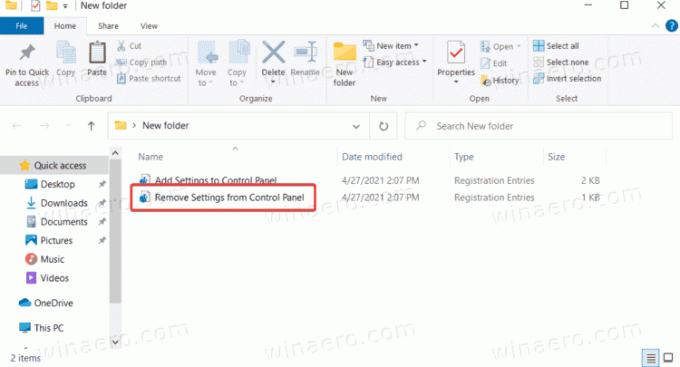
Gotovo. Nema potrebe za ponovnim pokretanjem računala ili ljuske explorera.