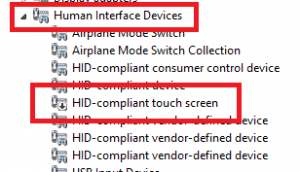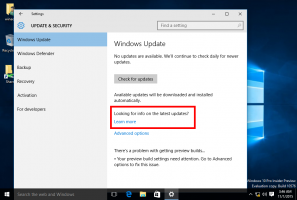Dodajte naredbeni redak u kontekstni izbornik u Windows 10 Creators Update
Počevši od Windows 10 build 14986, Microsoft je prema zadanim postavkama omogućio PowerShell u kontekstnom izborniku u File Exploreru. Dobra stara naredba "Otvori naredbeni prozor ovdje" je uklonjeno. Naredbeni redak možete vratiti u kontekstni izbornik File Explorera u Windows 10 Creators Update jednostavnim podešavanjem registra.
 Ranije je Microsoft uklonio unose naredbenog retka iz Win + X izbornika u Windows 10 Creators Update. Vidjeti Dodajte naredbeni redak natrag u Win+X izbornik u Windows 10 Creators Update.
Ranije je Microsoft uklonio unose naredbenog retka iz Win + X izbornika u Windows 10 Creators Update. Vidjeti Dodajte naredbeni redak natrag u Win+X izbornik u Windows 10 Creators Update.
Nije jasno kakav je Microsoftov plan u vezi s budućnošću cmd.exe. Vrlo je moguće da će div iz Redmonda spojiti funkcionalnost cmd.exe s PowerShellom i ostaviti svoju izvršnu datoteku samo iz razloga kompatibilnosti. Pogledajmo kako dodati naredbeni redak natrag u kontekstni izbornik u Windows 10 Creators Update.
Oglas
Dodajte naredbeni redak u kontekstni izbornik u Windows 10 Creators Update
Metoda 1. Izmijenite vrijednost DWORD za postojeći ključ
Učinite sljedeće.
- Otvorena Urednik registra.
- Idite na sljedeći ključ registra:
HKEY_CLASSES_ROOT\Directory\shell\cmd
Savjet: Kako jednim klikom skočiti na željeni ključ registra.

-
Preuzeti vlasništvo ovog ključa za izmjenu njegovih dopuštenja.

- Dodajte "punu kontrolu" dopuštenjima administratora:

- Preimenujte vrijednost DWORD SakrijBasedOnVelocityId kao što je prikazano niže:

- Stavka kontekstnog izbornika naredbenog retka ponovno će se pojaviti u kontekstnom izborniku:

- Sada ponovite gore navedene korake pod sljedećim ključem:
HKEY_CLASSES_ROOT\Drive\shell\cmd
Testirao sam ovo podešavanje u Windows 10 build 14986 i radio je kako se očekivalo. Ako vam ne uspije, pogledajte 2. metodu.
Metoda 2. Ponovno kreirajte unos kontekstnog izbornika
Spremite sljedeće podešavanje registra kao *.REG datoteku i dvaput je kliknite da biste je primijenili. Replicira zadani unos kontekstnog izbornika naredbenog retka.
Windows Registry Editor verzija 5.00 [HKEY_CLASSES_ROOT\Drive\shell\cmd2] @="Ovdje otvori naredbeni prozor" "Prošireno"="" "NoWorkingDirectory"="" [HKEY_CLASSES_ROOT\Drive\shell\cmd2\command] @="cmd.exe /s /k pushd \"%V\"" [HKEY_CLASSES_ROOT\Directory\shell\cmd2] @="Ovdje otvori naredbeni prozor" "Prošireno"="" "NoWorkingDirectory"="" [HKEY_CLASSES_ROOT\Directory\shell\cmd2\command] @="cmd.exe /s /k pushd \"%V\"" [HKEY_CLASSES_ROOT\Directory\Background\shell\cmd2] @="Ovdje otvori naredbeni prozor" "Prošireno"="" "NoWorkingDirectory"="" [HKEY_CLASSES_ROOT\Directory\Background\shell\cmd2\command] @="cmd.exe /s /k pushd \"%V\""
Dio "Ovdje otvori naredbeni prozor" možete zamijeniti bilo kojim tekstom koji želite.
Možete ukloniti redak "Prošireno" iz podešavanja kako bi naredba kontekstnog izbornika bila uvijek vidljiva. Za pristup naredbi neće biti potrebno držati tipku Shift.
Kako bih vam uštedio vrijeme, napravio sam datoteke registra spremne za korištenje. Jedna od njih sadrži gornje podešavanje, a druga je datoteka za poništavanje.
Preuzmite datoteke registra
Konačno, možete koristiti Winaero Tweaker. Idite na kontekstni izbornik - Dodaj naredbeni redak u kontekstni izbornik i označite tu opciju. Stavku kontekstnog izbornika možete imenovati kako želite i učiniti je vidljivom samo u proširenom kontekstnom izborniku. Winaero Tweaker možete nabaviti ovdje: Preuzmite Winaero Tweaker.
Winaero Tweaker možete nabaviti ovdje: Preuzmite Winaero Tweaker.
To je to.