Kako isključiti ažuriranja upravljačkih programa u Windows Update u sustavu Windows 10
S nedavno objavljenim sustavom Windows 10 gradnja 14328, Microsoft je dodao novu opciju u Windows 10. Sada je moguće spriječiti Windows 10 da ažurira vaše upravljačke programe. Prema zadanim postavkama, Windows 10 automatski instalira upravljačke programe iz Windows Update kada postanu dostupni zajedno sa sigurnosnim zakrpama.
Oglas
Nova opcija koja počinje s build 14328 i novijim, omogućit će korisniku da isključite ažuriranja upravljačkih programa u Windows Update u sustavu Windows 10. Korisnici koji imaju izdanje operativnog sustava s pravilima grupe mogu ga koristiti za konfiguriranje odgovarajuće opcije. Ako vaše izdanje Windows 10 dolazi bez grupnih pravila, možete primijeniti jednostavnu prilagodbu registra koristeći Winaero Tweaker.
Isključite ažuriranja upravljačkih programa u Windows Update u sustavu Windows 10 pomoću Winaero Tweakera
Samo vam je sljedeća opcija u Winaero Tweakeru za onemogućavanje ažuriranja upravljačkih programa u Windows Update jednim klikom.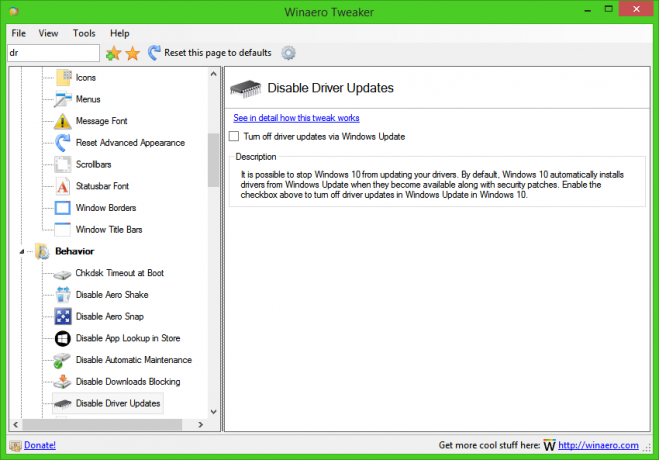
Nabavite Winaero Tweaker ovdje: Preuzmite Winaero Tweaker.
Isključite ažuriranja upravljačkih programa u Windows Update u sustavu Windows 10 pomoću pravila grupe
- Pritisnite Pobijediti + R tipke zajedno na tipkovnici i upišite:
gpedit.msc
Pritisni enter.

- Otvorit će se uređivač grupnih pravila. Idite na Lokalna pravila računala → Konfiguracija računala → Administrativni predlošci → Windows komponente → Windows Update.
- Tamo dvaput kliknite opciju Nemojte uključivati upravljačke programe uz Windows Update.
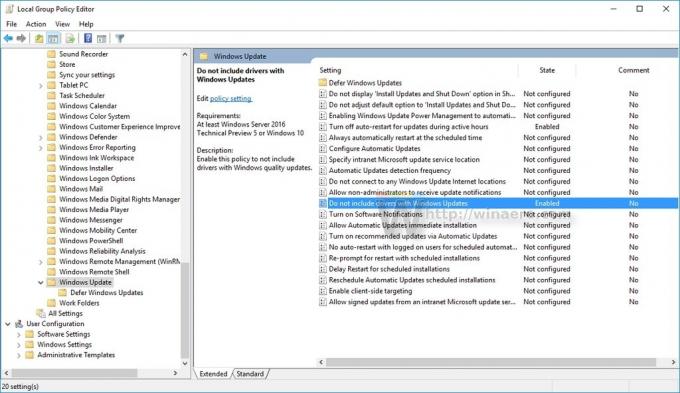
- U sljedećem dijaloškom okviru omogućite ovu opciju i gotovi ste:
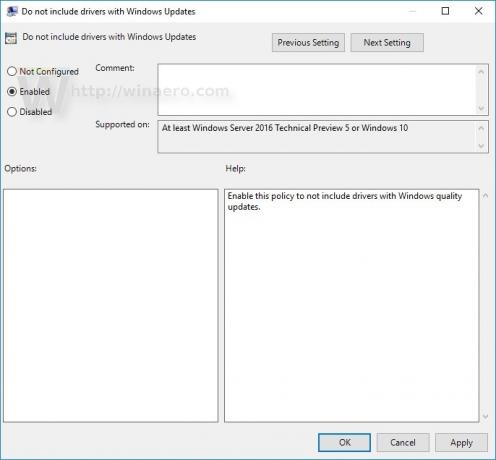
Ako koristite Windows 10 Edition bez grupnih pravila, morate primijeniti podešavanje kao što je opisano u nastavku.
Isključite ažuriranja upravljačkih programa u Windows Update u sustavu Windows 10 pomoću podešavanja Registry
- Otvorite uređivač registra.
- Idite na sljedeći ključ registra:
HKEY_LOCAL_MACHINE\SOFTWARE\Policies\Microsoft\Windows\WindowsUpdate
Savjet: možete pristupite željenom ključu registra jednim klikom.
Ako nemate takav ključ, samo ga kreirajte. - Na desnoj strani kreirajte novu 32-bitnu DWORD vrijednost pod nazivom IsključiWUDriversInQualityUpdate. Postavite podatke o vrijednosti na 1.
Bilješka: Čak i ako koristite 64-bitni Windows, još uvijek trebate stvoriti 32-bitnu DWORD vrijednost. Pogledajte sljedeću snimku zaslona: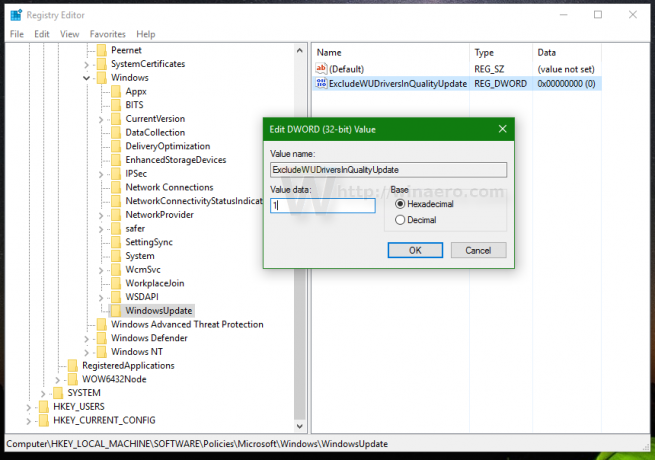
- Ponovno pokrenite Windows 10.
To je to. Upravo ste učinili da Windows 10 Anniversary Update ne instalira upravljačke programe s Windows Update-a.


