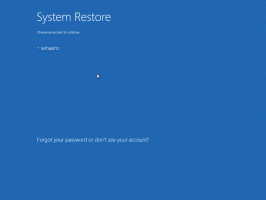Kako preimenovati stavku brzog pristupa u sustavu Windows 10
Kao što možda već znate, lokacija za brzi pristup nova je mapa u File Exploreru sustava Windows 10. Tu se prema zadanim postavkama otvara Explorer umjesto Ovog računala kao što je to bilo u prethodnim verzijama Windowsa. Ova nova mapa prikazuje nedavne datoteke i česte mape u jednom prikazu. Korisnik može prikvačiti željene lokacije unutar brzog pristupa. Naziv mape za brzi pristup tvrdo je kodiran i ne može se promijeniti pomoću postavki ili GUI-ja. U ovom članku ćemo vidjeti kako zaobići ovo ograničenje.
Oglas
Da biste preimenovali brzi pristup u File Exploreru u sustavu Windows 10, morate primijeniti jednostavno podešavanje registra. Promjena će se primijeniti samo na vaš korisnički račun; to neće utjecati na druge račune na vašem računalu. Pogledajmo kako se to može učiniti.
Kako preimenovati stavku brzog pristupa u File Exploreru u sustavu Windows 10
Pažljivo slijedite dolje opisane korake.
- Otvorena Urednik registra.
- Idite na sljedeći ključ registra:
HKEY_CURRENT_USER\SOFTWARE\Classes\CLSID
Savjet: Kako jednim klikom skočiti na željeni ključ registra.
- Ovdje stvorite novi potključ pod nazivom {679f85cb-0220-4080-b29b-5540cc05aab6}.

 Naziv je GUID koji opisuje virtualnu mapu za brzi pristup, tako da nakon što je ovdje stvorite, moći ćete prilagoditi mapu. Kao što je spomenuto na početku članka, sve promjene koje ovdje napravite utjecat će samo na vaš korisnički račun. Ostali korisnički računi neće imati ovu promjenu.
Naziv je GUID koji opisuje virtualnu mapu za brzi pristup, tako da nakon što je ovdje stvorite, moći ćete prilagoditi mapu. Kao što je spomenuto na početku članka, sve promjene koje ovdje napravite utjecat će samo na vaš korisnički račun. Ostali korisnički računi neće imati ovu promjenu. - Ovdje stvorite novu vrijednost niza pod nazivom LocalizedString. Postavite njegovu vrijednost podataka na novi naziv koji želite dodijeliti mapi za brzi pristup. Koristit ću naziv "Prilagođeni brzi pristup". Pogledajte sljedeću snimku zaslona:

- Pod ključem registra, HKEY_CURRENT_USER\SOFTWARE\Classes\CLSID\{679f85cb-0220-4080-b29b-5540cc05aab6}, stvorite novi potključ i nazovite ga ShellFolder.

- Pod ključem ShellFolder stvorite novu 32-bitnu vrijednost DWORD pod nazivom Atributi. Postavite podatke o vrijednosti na b080010d u heksademskom:
 Napomena: Čak i ako jeste pokrenuti 64-bitni Windows i dalje morate stvoriti 32-bitnu DWORD vrijednost.
Napomena: Čak i ako jeste pokrenuti 64-bitni Windows i dalje morate stvoriti 32-bitnu DWORD vrijednost. - Ponovno pod ključem ShellFolder kreirajte novu 32-bitnu vrijednost DWORD pod nazivom FolderValueFlags. Postavite podatke o vrijednosti na 42220 u heksademskom:

- Idite na sljedeći ključ registra:
HKEY_CURRENT_USER\SOFTWARE\Microsoft\Windows\CurrentVersion\Explorer\HideDesktopIcons\NewStartPanel
- Ovdje stvorite novu 32-bitnu DWORD vrijednost pod nazivom {679f85cb-0220-4080-b29b-5540cc05aab6}. Postavite njegove podatke o vrijednosti kao 1.



Ovo će sakriti dodatnu ikonu brzog pristupa s radne površine. - Sada, ponovno pokrenite ljusku Explorera. Ako vam ovo ne uspije, onda ponovno pokrenite Windows 10.
Voila, upravo ste naučili kako preimenovati mapu za brzi pristup u File Exploreru u sustavu Windows 10:
Da biste poništili promjenu, učinite sljedeće:
- Uklonite ključ registra
HKEY_CURRENT_USER\SOFTWARE\Classes\CLSID\{679f85cb-0220-4080-b29b-5540cc05aab6} - Uklonite vrijednost {679f85cb-0220-4080-b29b-5540cc05aab6} ispod ključa
HKEY_CURRENT_USER\SOFTWARE\Microsoft\Windows\CurrentVersion\Explorer\HideDesktopIcons\NewStartPanel
- Ponovno pokrenite ljusku Explorera.
Sad vidi kako promijeniti ikonu brzog pristupa u File Exploreru u sustavu Windows 10.
To je to. Hvala našem čitatelju "Achille" što je podijelio ovaj savjet!