Automatska prijava na korisnički račun u Windows 10 verziji 2004
Kako se automatski prijaviti na korisnički račun u sustavu Windows 10 Verzija 2004 '20H1'
Počevši od Windows 10 verzija 2004, također poznat pod svojim kodnim imenom '20H1', Microsoft je promijenio zadano ponašanje automatska prijava korisnika značajka. Sada, ako imate omogućenu neku od sigurnih opcija sustava Windows Hello, nećete se moći automatski prijaviti na svoj korisnički račun. Evo što morate učiniti.
Oglas
Počevši od verzije 19033 sustava Windows 10, ako postavite PIN ili drugu sigurnu značajku sustava Windows Hello, Windows 10 skriva opciju Korisnici moraju unijeti korisničko ime i lozinku za korištenje ovog računala u klasici kontrolirati korisničke lozinke2. Pogledajte sljedeću snimku zaslona:

Zahvaljujući našem čitatelju "Birkuli", sada znamo da je to novo zadano ponašanje OS-a. Dakle, evo kako to učiniti da se automatski prijavljuje.
Da biste se automatski prijavili na korisnički račun u sustavu Windows 10 Verzija 2004,
- Otvorite Postavke.
- Idite na Računi > Opcije prijave.
- Isključite opciju Windows Hello s desne strane.

- pritisni Pobijediti + R tipke na tipkovnici. Na ekranu će se pojaviti dijaloški okvir Run. Unesite sljedeću naredbu u okvir Pokreni:
netplwiz(ilikontrolirati korisničke lozinke2).
- Pronađite svoj korisnički račun i odaberite ga na popisu. Trebali biste vidjeti gore spomenuti potvrdni okvir:
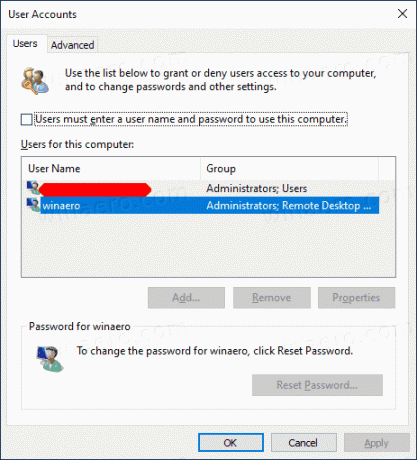
- Isključiti Korisnici moraju unijeti korisničko ime i lozinku za korištenje ovog računala i kliknite na gumb Primijeni.

- Pojavit će se upit za automatsku prijavu.

- Upišite svoju lozinku dvaput i gotovi ste!
Postupak najbolje funkcionira za Microsoft računi. Ček OVAJ van.
Neki od korisnika Windowsa 10 verzije 2004 koji imaju OS instaliran s lokalnim računom izvještavaju da opcija Windows Hello nije vidljiva u Postavke. Ako ste jedan od njih, možete primijeniti podešavanje registra kako bi potvrdni okvir koji nedostaje bio vidljiv. Ovdje je detaljna procedura.
Automatska prijava na lokalni račun u Windows 10 verziji 2004
- Zatvori Korisnički računi dijalog (
netplwiz) ako ga imate otvoren. - Otvori Aplikacija Registry Editor.
- Idite na sljedeći ključ registra.
HKEY_LOCAL_MACHINE\SOFTWARE\Microsoft\Windows NT\CurrentVersion\PasswordLess\Device. Pogledajte kako doći do ključa registra jednim klikom. - S desne strane izmijenite ili stvorite novu 32-bitnu vrijednost DWORD
DevicePasswordLessBuildVerzija. Napomena: Čak i ako jeste pokrenuti 64-bitni Windows i dalje morate stvoriti 32-bitnu DWORD vrijednost. - Promijenite njegovu vrijednost u
0. Obično je postavljeno na2prema zadanim postavkama, ali to se može razlikovati od verzije do verzije. Postavite na0svejedno.
- Sad, trči
netplwizopet. Potvrdni okvir će biti tamo!
Da biste poništili promjenu, postavite DevicePasswordLessBuildVerzija vrijednost vratiti na zadane vrijednosti, npr. postavi na 2.
Da biste automatizirali ovaj postupak i uštedjeli svoje vrijeme, možete Winaero Tweaker. Ovo podešavanje uključeno je u aplikaciju počevši od verzije 0.17.1.

Vratiti zadane
Da biste vratili zadane postavke, ponovno pokrenite netplwiz i uključite potvrdni okvir 'Korisnici moraju unijeti korisničko ime i lozinku da bi koristili ovo računalo'. Sljedeći put kada se prijavite, od vas će se ponovno tražiti lozinka.
Konačno, možete koristiti alternativnu naslijeđenu metodu. Međutim, ne preporučam vam da ga koristite. Objasnit ću zašto. Bio je dostupan u prethodnim verzijama sustava Windows NT i danas nije siguran. Zahtijeva pohranjivanje nešifrirana lozinka u Registru koje mogu čitati softver treće strane i drugi korisnici! Nemojte koristiti ovu metodu osim ako ne znate što radite.
Automatska prijava na korisnički račun pomoću naslijeđenog podešavanja registra
- Otvori Aplikacija Registry Editor.
- Idite na sljedeći ključ registra.
HKEY_LOCAL_MACHINE\SOFTWARE\Microsoft\Windows NT\CurrentVersion\Winlogon. Pogledajte kako doći do ključa registra jednim klikom. - S desne strane izmijenite ili stvorite novi niz (REG_SZ) vrijednost "AutoAdminLogon". Postavite na 1.


- Izradite ili izmijenite novu vrijednost niza "Zadano korisničko ime" i upišite korisničko ime s kojim ćete se automatski prijaviti.

- Ovdje stvorite novu vrijednost niza "Zadana lozinka". Upišite lozinku korisničkog računa iz prethodnog koraka.


Da biste onemogućili automatsku prijavu omogućenu ovom metodom, izbrišite Zadana lozinka vrijednost i skup AutoAdminLogon do 0.
