Onemogućite isključivanje, ponovno pokretanje, stanje mirovanja i hibernaciju u sustavu Windows 10
Windows je prošao mnoge promjene od Windows XP do Windows 10. Danas operativni sustav ima malo drugačije načine za obavljanje istih zadataka. Windows 10 nudi različite načine za ponovno pokretanje i gašenje računala. U ovom članku ćemo vidjeti kako sakriti naredbe za napajanje (Isključi, ponovno pokreni, Sleep i Hibernate) u sustavu Windows 10. Ovo može biti korisno ako ste administrator i želite ograničiti korisnički pristup ovim alatima.
Oglas
Postoji nekoliko načina za izvršavanje naredbe za napajanje u sustavu Windows 10.
Prvi je očit - možete koristiti gumb za uključivanje u izborniku Start:
 Otvorite izbornik Start i kliknite gumb za napajanje. Njegov jelovnik sadrži potrebne stavke. Usput, ako se želite vratiti na grafičko okruženje izbornika za pokretanje koji sadrži opcije za rješavanje problema, držite pritisnutu tipku Shift, a zatim pritisnite Restart.
Otvorite izbornik Start i kliknite gumb za napajanje. Njegov jelovnik sadrži potrebne stavke. Usput, ako se želite vratiti na grafičko okruženje izbornika za pokretanje koji sadrži opcije za rješavanje problema, držite pritisnutu tipku Shift, a zatim pritisnite Restart.
Druga metoda je Izbornik naprednih korisnika / izbornik Win + X. Može se otvoriti na nekoliko načina:
- Možete pritisnuti Pobijediti + x tipke prečaca zajedno da biste ga otvorili.
- Ili možete desnom tipkom miša kliknuti gumb Start.
Potrebno je samo pokrenuti naredbu "Shut down or sign out -> Restart":

Konačno, možete pritisnuti Ctrl + Alt + Del. Pojavit će se poseban sigurnosni zaslon. Tamo kliknite gumb za napajanje u donjem desnom kutu.

Postoji više metoda za ponovno pokretanje, gašenje ili hibernaciju vašeg računala. Moguće je onemogućiti opcije Shut Down, Restart, Sleep i Hibernate u izborniku napajanja za korisnike u sustavu Windows 10. Evo kako.
Za onemogućavanje isključivanja, ponovnog pokretanja, mirovanja i hibernacije u sustavu Windows 10, učinite sljedeće.
- Otvorite aplikaciju Uređivač pravila grupe za određene korisnike ili grupe, ili svi korisnici osim administratora. Također, možete pokrenuti
gpedit.msciz dijaloškog okvira Win + R (Pokreni) izravno kako biste primijenili ograničenja na trenutnog korisnika ili sve korisnike računala.
- S lijeve strane idite do mape Korisnička konfiguracija > Administrativni predlošci > Izbornik Start i traka zadataka.
- S desne strane omogućite politiku Uklonite i spriječite pristup naredbama Shut Down, Restart, Sleep i Hibernate.
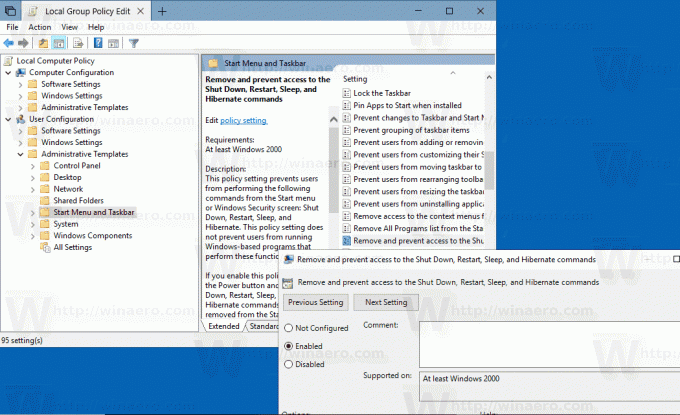
Ista se opcija može konfigurirati za sve korisnike računala pod Konfiguracija računala > Administrativni predlošci > Izbornik Start i traka zadataka. Pogledajte sljedeću snimku zaslona:
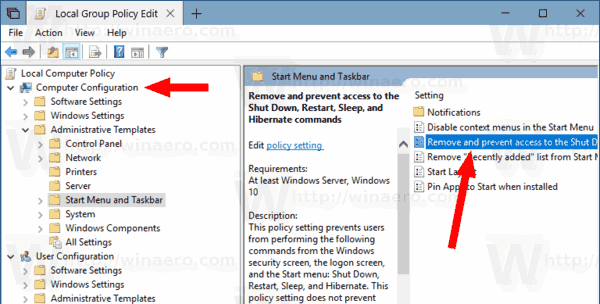
Nakon omogućavanja ove politike, ponovno pokrenuti tvoje računalo.
Isto se može učiniti s podešavanjem Registra. Pogledajmo kako se to može učiniti.
Ograničite pristup naredbama za napajanje pomoću podešavanja registra
- Otvori Aplikacija Registry Editor.
- Idite na sljedeći ključ registra.
HKEY_CURRENT_USER\Software\Microsoft\Windows\CurrentVersion\Policies\Explorer
Pogledajte kako doći do ključa registra jednim klikom.
- S desne strane kreirajte novu 32-bitnu vrijednost DWORD SakrijPowerOpcije.
Napomena: Čak i ako jeste pokrenuti 64-bitni Windows i dalje morate stvoriti 32-bitnu DWORD vrijednost.
Postavite njegovu vrijednost na 1 u decimali. - Ponovno pokrenite Windows 10.
- Da biste ovo ograničenje primijenili na sve korisnike, kreirajte vrijednost SakrijPowerOpcije pod ključem HKEY_LOCAL_MACHINE\SOFTWARE\Microsoft\Windows\CurrentVersion\Policies\Explorer.
Savjet: možete brzo prebacivanje između HKCU i HKLM u uređivaču registra Windows 10.
Da biste uštedjeli svoje vrijeme, možete koristiti sljedeće datoteke registra:
Preuzmite datoteke registra
Uključeno je podešavanje poništavanja.
To je to.


