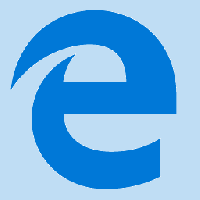Dodajte kontekstni izbornik za isključivanje u sustavu Windows 10
Počevši od Windows 10 Fall Creators Update, operativni sustav može automatski ponovno otvoriti aplikacije koje su bile pokrenute prije isključivanja ili ponovnog pokretanja. Ovo ponašanje je potpuno neočekivano za većinu korisnika Windowsa koji su nadogradili na nedavno izdanje OS-a. Da biste izbjegli ovaj problem, možete dodati poseban kontekstni izbornik "Shut Down" na radnu površinu koji vraća klasično ponašanje.
Prema Microsoftovom inženjeru podrške Jasonu, ponašanje postupka isključivanja namjerno se promijenilo u sustavu Windows 10.
Pozdrav svima u ovoj temi!
Ovo je zapravo promjena u osnovnoj funkcionalnosti Windowsa u ovom razvojnom ciklusu.
Staro ponašanje:
- Kada isključite računalo, sve aplikacije se zatvaraju- Nakon ponovnog pokretanja/ponovnog pokretanja, morate ponovno otvoriti bilo koju aplikaciju koju želite koristiti
Novo ponašanje:
- Prilikom isključivanja računala, sve otvorene aplikacije su "označene" (zbog nedostatka bolje riječi)
- Nakon ponovnog pokretanja/ponovnog pokretanja, ove aplikacije će se automatski ponovno otvoriti
Ako želite započeti bez otvorenih aplikacija (osim onih postavljenih na automatsko pokretanje putem Upravitelja zadataka/Start), morat ćete osigurati da su sve aplikacije zatvorene prije isključivanja ili ponovnog pokretanja računala.
Zašto?
Želja je stvoriti besprijekorno iskustvo u kojem, ako morate ponovno pokrenuti računalo, možete brzo nastaviti s mjesta na kojem ste stali i nastaviti s radom. To ima dalekosežne učinke na OS (na dobar način).
Dakle, službene preporuke OVDJE i OVDJE koriste naredbu "shutdown" na konzoli kako biste ponovno pokrenuli ili isključili OS bez da se aplikacije automatski pokrenu pri sljedećem pokretanju. Za pojedinosti pogledajte sljedeći članak:
Onemogućite automatsko ponovno otvaranje aplikacija u sustavu Windows 10
Kako biste uštedjeli svoje vrijeme, možete dodati poseban kontekstni izbornik koji uključuje potrebne naredbe za isključivanje i ponovno pokretanje. Aplikacije se neće automatski ponovno otvoriti ako koristite ovaj izbornik. Ove naredbe možete koristiti i u starijim verzijama sustava Windows 10 ako želite. Oni će ostati korisni jer pružaju izravan pristup akcijama isključivanja.
Za dodavanje kontekstnog izbornika za isključivanje u sustavu Windows 10, učinite sljedeće.
- Ovdje preuzmite datoteke registra spremne za korištenje:
Preuzmite datoteke registra
- Izvucite sadržaj arhive u bilo koju mapu koju želite. Možete ga izdvojiti izravno na radnu površinu.
- Dvaput kliknite na datoteku "Add Shutdown Menu to Desktop.reg" i potvrdite operaciju uvoza kada se to od vas zatraži.
- Desnom tipkom miša kliknite radnu površinu. Dobit ćete novi podizbornik "Isključi" s četiri naredbe kao što je prikazano u nastavku:
Opcije "Ponovno pokretanje s upozorenjem" i "Isključivanje s upozorenjem" prikazat će okvir s porukom koji obavještava da će se Windows 10 ponovno pokrenuti ili isključiti. Imate oko 15 sekundi da prekinete proceduru naredbom
isključenje -a
Možete ga upisati u dijaloški okvir Pokreni.
Ovaj izbornik možete brzo dodati koristeći Winaero Tweaker. Idite na Kontekstni izbornik\Shut Down da biste ga omogućili.
Aplikaciju možete preuzeti ovdje:
Preuzmite Winaero Tweaker
Postoje dva alternativna rješenja. Ako vam se ne sviđaju kontekstni izbornici, možete stvoriti prečace za isključivanje.
Pogledajte sljedeći članak:
Stvorite prečace za isključivanje, ponovno pokretanje, hibernaciju i mirovanje u sustavu Windows 10
Konačno, možete stvoriti prečac do klasičnog dijaloškog okvira za isključivanje. Koristi naslijeđeno ponašanje isključivanja jer nova funkcionalnost koja ponovno pokreće aplikacije još nije dostupna u ovom dijaloškom okviru.
Možete pritisnuti Pobijediti + D tipke prečaca zajedno na tipkovnici za minimiziranje svih otvorenih prozora (Savjet: Vidi Koja je razlika između tipkovnih prečaca Win + D (Prikaži radnu površinu) i Win + M (Minimiziraj sve) u sustavu Windows a zatim pritisnite Alt + F4 izravno na radnoj površini. Ovo će prikazati klasični dijaloški okvir za isključivanje.
Alternativno, možete stvoriti poseban prečac do klasičnog dijaloškog okvira Isključi Windows kako biste uštedjeli svoje vrijeme. Pogledajte članak
Kako stvoriti prečac do dijaloškog okvira Isključi Windows u sustavu Windows 10
Nakon što ga izradite, možete ga prikvačiti na programsku traku kao što je opisano u gornjem članku. U ovom slučaju, možete mu pristupiti jednim klikom!
Također možete promijeniti zadana radnja za dijaloški okvir Shut Down Windows ako želiš.
Osobno više volim posljednje rješenje u odnosu na kontekstni izbornik ili prečace na radnoj površini. Smatram da je to najkorisnije.