Ubrzajte sporo isključivanje u sustavu Windows 10
Ako ste doživjeli sporo gašenje u sustavu Windows 10, trebali biste znati da OS dolazi s ugrađenom sposobnošću da ga ubrza. Uz nekoliko podešavanja možete značajno ubrzati proces isključivanja. Pogledajmo kako se to može učiniti.
Oglas
Kada isključite svoje računalo, Windows 10 čeka odgovor pokrenutih aplikacija i usluga. Ovisno o tome kako vaše pokrenute aplikacije reagiraju na poziv za isključivanje ili izlaz, Windows može potrajati puno vremena, pogotovo ako neka usluga ili aplikacija ne završi svoj posao i brzo se zatvori. U Registry postoji nekoliko postavki koje definiraju vrijeme u sekundama za koje će OS čekati prije nego što nasilno ubije pokrenute aplikacije kako bi nastavio s gašenjem. Možete smanjiti ovo vremensko ograničenje tako da će Windows 10 izvesti brže isključivanje i ponovno pokretanje puno brže.
Izvoli.
- Otvorena Urednik registra.
- Idite na sljedeći ključ registra:
HKEY_LOCAL_MACHINE\SYSTEM\CurrentControlSet\Control
Savjet: vidi kako jednim klikom skočiti na željeni ključ registra.
- Vidi WaitToKillServiceTimeout REG_SZ vrijednost u desnom oknu:
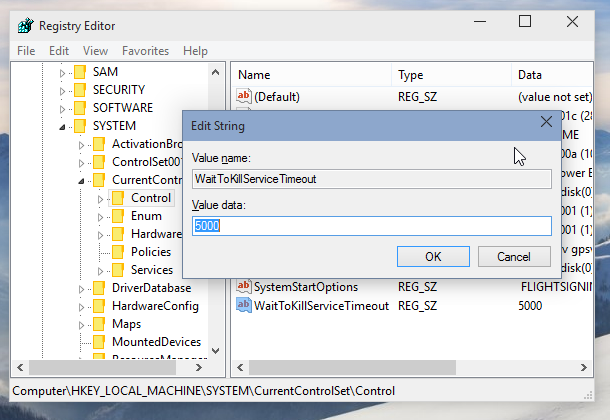
Ovo je broj u milisekundama za koje će Windows 10 čekati svaku uslugu prije nego što nasilno zaustavi tu uslugu. Mora biti između 1000 i 20000, što odgovara 1 odnosno 20 sekundi. Što je vrijednost niža, Windows 10 će brže prekinuti usluge. - Za interaktivne aplikacije kao što su Notepad ili Word koje se pokreću u aktivnoj korisničkoj sesiji, potrebno je primijeniti još jedno podešavanje. Idite na sljedeći ključ registra koji se nalazi ovdje:
HKEY_CURRENT_USER\Upravljačka ploča\Radna površina
Tamo možete kreirati 2 REG_SZ vrijednosti, HungAppTimeout i strong>WaitToKillAppTimeout.
WaitToKillAppTimeout predstavlja vrijeme čekanja na odgovor pokrenute aplikacije. Smanjenje ove vrijednosti dovest će do bržeg ubijanja aplikacija kada ponovno pokrenete ili isključite Windows.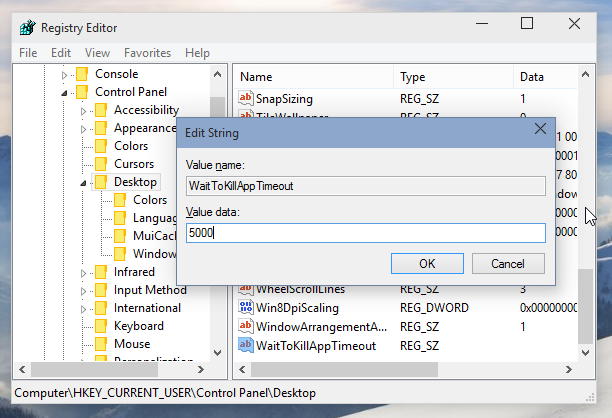
HungAppTimeout određuje vrijeme koje Windows dopušta aplikaciji da izađe prije nego što se smatra da je aplikacija obješena ili da ne reagira. Niska vrijednost znači da će se aplikacija vrlo brzo smatrati nereagirajućom i Windows će od vas tražiti da je ukinete. - Ponovno pokrenite Windows 10 kako bi promjene stupile na snagu.
Uobičajeni prijedlozi
- Ne preporučam vam da ugađate HungAppTimeout i WaitToKillAppTimeout parametrima. Ako ove vrijednosti postavite prenisko, to može dovesti do problema poput toga da aplikacija ne može ispravno spremiti svoje podatke, jer ih Windows ubija prije nego što to učini.
- Nemojte postavljati WaitToKillServiceTimeout do 1 sekunde ili čak do 12 sekundi. Zapamtite, nekim uslugama treba vremena da spremaju svoje podatke i postavke. Umjesto toga, eksperimentirajte s vrijednošću WaitToKillServiceTimeout i pokušajte pronaći optimalno razdoblje koje utječe na proces gašenja bez gubitka podataka ili izazivanja oštećenja.
To je to.

