Kako pronaći zapisnik o isključivanju u sustavu Windows 10
Ako vas zanima zašto se vaše računalo isključilo i što se točno dogodilo tijekom gašenja, saznat ćete budite sretni kada znate da Windows može pratiti proces gašenja i zapisati niz događaja u sustav zapisnik. U ovom članku ćemo vidjeti kako ih pronaći.
Oglas
Budući da OS koristi zadani format zapisnika, svi događaji povezani s gašenjem mogu se vidjeti pomoću ugrađenog alata Event Viewer. Nisu potrebni nikakvi drugi alati trećih strana.
U sustavu Windows 10 postoje tri događaja povezana s isključivanjem i ponovnim pokretanjem.
ID događaja 1074 - označava da je proces gašenja pokrenula aplikacija. Na primjer, to može biti Windows Update.
ID događaja 6006 - Događaj čistog isključivanja. To znači da je Windows 10 ispravno isključen.
ID događaja 6008 - Ukazuje na prljavo/nepravilno gašenje. Pojavljuje se u zapisniku kada je prethodno isključenje bilo neočekivano, npr. zbog gubitka struje ili BSoD-a (provjera grešaka).
Evo kako pronaći te događaje.
Da biste pronašli zapisnik o isključivanju u sustavu Windows 10, učinite sljedeće.
- pritisni Pobijediti + R tipke zajedno na tipkovnici da biste otvorili dijaloški okvir Pokreni, upišite eventvwr.msc, i pritisnite tipku Enter.

- U pregledniku događaja odaberite Windows zapisi -> Sustav na lijevoj strani.
- S desne strane kliknite na poveznicu Filtriraj trenutni zapisnik.

- U sljedećem dijaloškom okviru upišite liniju 1074, 6006, 6008 u tekstualni okvir ispod Uključuje/isključuje ID-ove događaja.
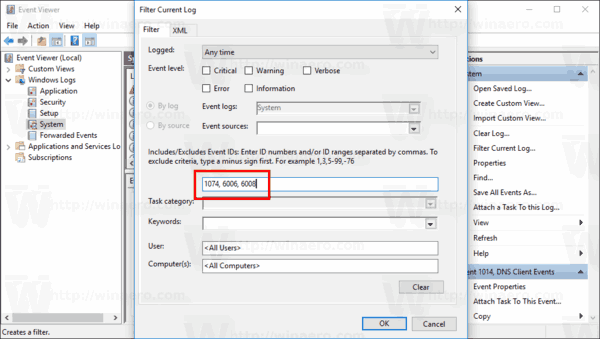
- Kliknite OK za filtriranje zapisnika događaja.
Sada će preglednik događaja prikazati samo događaje koji se odnose na gašenje.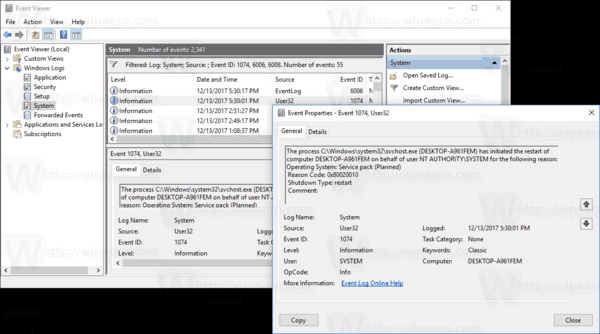
Napomena: Počevši od Windows 10 Fall Creators Update, operativni sustav može automatski ponovno otvoriti aplikacije koje su bile pokrenute prije isključivanja ili ponovnog pokretanja. Ovo ponašanje je potpuno neočekivano za većinu korisnika Windowsa koji su nadogradili na nedavno izdanje OS-a. Da biste izbjegli ovaj problem, možete dodati poseban kontekstni izbornik "Shut Down" na radnu površinu koji vraća klasično ponašanje.
Pogledajte sljedeći članak:
Dodajte kontekstni izbornik za isključivanje u sustavu Windows 10
To je to.
