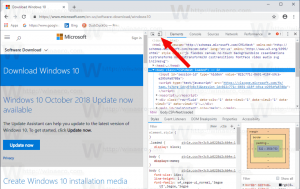Promjena redoslijeda prikaza stavki izbornika za pokretanje u sustavu Windows 10
Kako promijeniti redoslijed prikaza stavki izbornika za pokretanje u sustavu Windows 10
Uz Windows 8, Microsoft je napravio promjene u iskustvu pokretanja. The jednostavan pokretački program koji se temelji na tekstu je sada onemogućen prema zadanim postavkama, a umjesto njega nalazi se grafičko korisničko sučelje prilagođeno dodiru s ikonama i tekstom. To također ima i Windows 10.
Oglas
U konfiguraciji dvostrukog pokretanja, moderni boot loader prikazuje popis svih instaliranih operativnih sustava. Nakon navedenog timeouta, ako korisnik nije dotaknuo tipkovnicu, zadani operativni sustav bit će pokrenut. Možda biste željeli promijeniti redoslijed unosa pokretanja radi svoje udobnosti.

Windows ponovno raspoređuje unose za pokretanje, postavljajući posljednji instaliran OS na prvo mjesto u izborniku za pokretanje. Možete promijeniti redoslijed unosa pokretača prema svojim željama.
Da biste to promijenili, morate biti
prijavljen kao administrator. To se može učiniti pomoću ugrađenog uslužnog programa konzole bcdedit.exe. Prije svega, pronađimo trenutni redoslijed pokretanja bez ponovnog pokretanja računala.Pogledajte Trenutni redoslijed unosa pokretanja u sustavu Windows 10
- Otvorite an povišeni naredbeni redak.
- Upišite ili kopirajte i zalijepite sljedeću naredbu i pritisnite Unesi ključ:
bcdedit. - Ispod Upravitelj pokretanja sustava Windows odjeljak sa {bootmgr} identifikator, pogledajte vrijednosti u prikaz narudžbe crta.

- Trenutno učitani Windows ima {Trenutno} identifikator.
- Možete pronaći odgovarajuće ID-ove u svakom odjeljku Windows Boot Loader za svaki od dostupnih unosa za pokretanje kako biste odredili redoslijed pokretanja.
Da biste promijenili redoslijed prikaza stavki izbornika za pokretanje u sustavu Windows 10,
- Otvorite an povišeni naredbeni redak.
- Unesite sljedeću naredbu:
bcdedit /displayorder {identifier_1} {identifier_2}... {identifier_N}. - Zamijenite {identifier_1}.. {identifier_N} vrijednosti sa stvarnim identifikatorima unosa za pokretanje. Ponovno ih rasporedite redoslijedom koji želite dobiti za izbornik za pokretanje. Na primjer:
bcdedit /displayorder {5cb10d44-20ee-11ea-85c6-e6e1f64324aa} {8ad10c22-19cc-11ab-85c6-e6e1f64324aa} {current}.
- nakon toga, ponovno pokrenite Windows 10 da vidite promjene koje ste napravili.
Također, možete premjestiti unos za pokretanje na početak ili na kraj izbornika za pokretanje. Evo kako.
Premjestite određeni unos za pokretanje kao prvi unos
- Otvorite an povišeni naredbeni redak.
- Trčanje
bcdeditbez parametara da biste pronašli {identifier} za unos pokretanja koji želite premjestiti. - Izvrši naredbu
bcdedit /displayorder {identifikator} /addfirst. Na primjer,bcdedit /displayorder {current} /addfirst.
- Sada možete zatvoriti naredbeni redak.
Ti si gotov. Navedeni unos za pokretanje sada je prvi unos u izborniku za pokretanje.
Premjestite određeni unos za pokretanje kao zadnji unos
- Otvorite an povišeni naredbeni redak.
- Trčanje
bcdeditbez parametara da biste pronašli {identifier} za unos pokretanja koji želite premjestiti. - Izvrši naredbu
bcdedit /displayorder {identifikator} /addlast. Na primjer,bcdedit /displayorder {current} /addlast.
- Sada možete zatvoriti naredbeni redak.
Ti si gotov. Navedeni unos za pokretanje sada je posljednji unos u izborniku za pokretanje.
To je to.