Izbrišite unos izbornika za pokretanje u sustavu Windows 10
Kako izbrisati unos u izborniku za pokretanje u sustavu Windows 10
Uz Windows 8, Microsoft je napravio promjene u iskustvu pokretanja. The jednostavan pokretački program koji se temelji na tekstu je sada onemogućen prema zadanim postavkama, a umjesto njega nalazi se grafičko korisničko sučelje prilagođeno dodiru s ikonama i tekstom. To također ima i Windows 10. Korisnici mogu upravljati modernim boot loaderom pomoću ugrađene konzole bcedit alat. Danas ćemo vidjeti kako ga koristiti za brisanje unosa iz izbornika za pokretanje.
Oglas

Windows ponovno raspoređuje unose za pokretanje, postavljajući posljednji instaliran OS na prvo mjesto u izborniku za pokretanje. Možeš
promijenite redoslijed unosa pokretača prema svojim željama.Da biste izbrisali unos za pokretanje u sustavu Windows 10, morate biti prijavljen kao administrator. Evo kako se to može učiniti.
Upozorenje: Nemojte brisati unos koji je vaš zadani unos za pokretanje!Promijenite zadani OS za izbornik pokretanja prije nego što ga izbrišete.
Za brisanje unosa izbornika za pokretanje u sustavu Windows 10,
- Otvorite an povišeni naredbeni redak.
- Upišite ili kopirajte i zalijepite sljedeću naredbu i pritisnite Unesi ključ:
bcdedit. - U izlazu pronađite identifikator redak za unos koji želite izbrisati. Trenutno učitani Windows ima {Trenutno} identifikator.
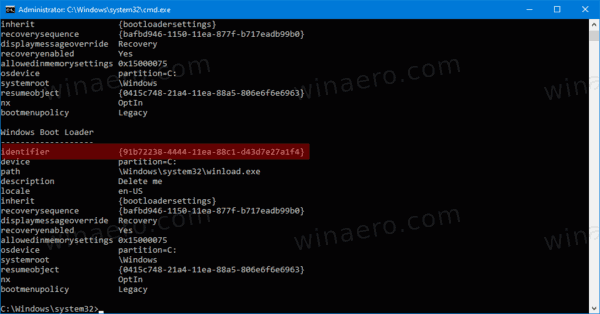
- Izdajte sljedeću naredbu za brisanje:
bcdedit /delete {identifier}. Na primjer,bcdedit /delete {5cb10d44-20ee-11ea-85c6-e6e1f64324aa}.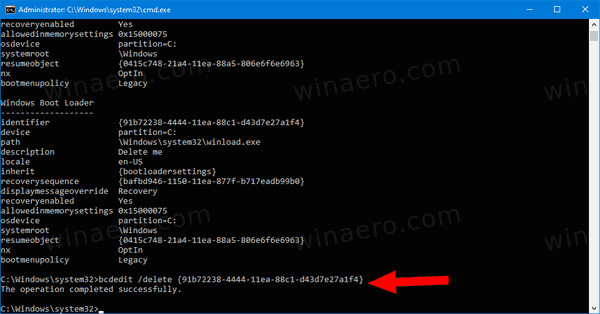
Ti si gotov.
Alternativno, možete koristiti Konfiguraciju sustava (msconfig.exe) za brisanje unosa za pokretanje u izborniku za pokretanje sustava Windows 10.
Izbrišite unos u izborniku za pokretanje sustava Windows 10 pomoću msconfig.exe
- Pritisnite Pobijediti+R na tipkovnici i tipkajte
msconfigu okvir Run.
- U Sistemska konfiguracija, prebacite na Čizma tab.
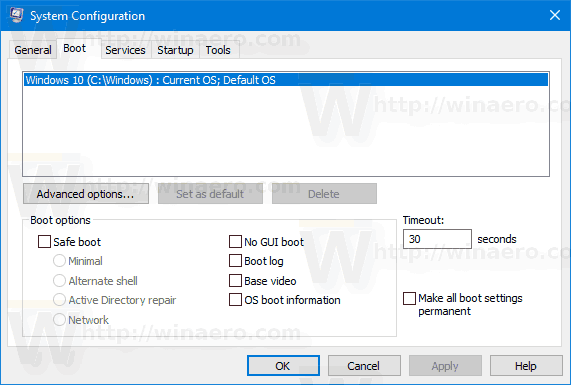
- Odaberite unos koji želite izbrisati na popisu.
- Klikni na Izbrisati dugme.

- Klik Prijavite se i u redu.
- Sada možete zatvoriti Sistemska konfiguracija app.
- Ako se od vas zatraži ponovno pokretanje, možete ponovno pokrenuti OS kako biste provjerili promjene izbornika za pokretanje koje ste napravili. U suprotnom, kliknite Izađite bez ponovnog pokretanja.
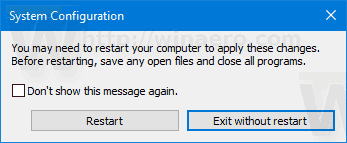
Ti si gotov.
