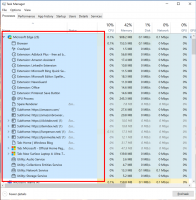Napravite prečac za vrijeme sinkronizacije u sustavu Windows 10
Kako stvoriti prečac za vrijeme sinkronizacije u sustavu Windows 10
Internet vrijeme (NTP) je vrlo koristan način za automatsko održavanje vremena vašeg računala točnim. Nakon konfiguracije, Windows će povremeno zahtijevati podatke o vremenu od vremenskih poslužitelja, tako da možete biti sigurni da su vrijeme i datum na vašem uređaju ispravno postavljeni. Ako je ova značajka onemogućena, sat računala možda nije sinkroniziran. Moguće je stvoriti poseban prečac za ručnu sinkronizaciju sata.
Oglas
Napomena: Počevši od Windows 10 Build 18290, postoji nova opcija u postavkama datuma i vremena za ručnu sinkronizaciju sata s poslužiteljem vremena. To će pomoći u scenarijima u kojima mislite da sat nije sinkroniziran ili ako je vremenska usluga onemogućena. Korisničko sučelje prikazuje posljednji put kada je to vrijeme uspješno sinkronizirano i adresu vašeg trenutnog poslužitelja vremena.

Savjet: vidi
Kako pronaći verziju sustava Windows 10 koju koristite i Kako pronaći broj verzije sustava Windows 10 koji koristite.Ako koristite stariju verziju sustava Windows 10 ili samo želite moći sinkronizirati svoj sat jednim klikom na zahtjev, možete stvoriti ili preuzeti Prečac za vrijeme sinkronizacije za vaš Windows 10 kako biste olakšali ručnu sinkronizaciju sata s internetskim poslužiteljem ili domenom Active Directory.
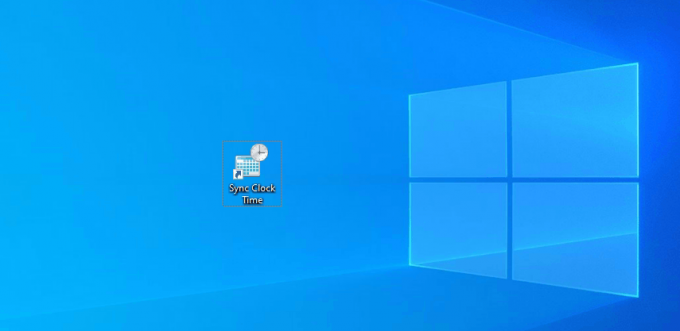
Za stvaranje prečaca za vrijeme sinkronizacije u sustavu Windows 10
- Desni klik na prazan prostor na radnoj površini. Odaberite Novo - Prečac iz kontekstnog izbornika (pogledajte snimku zaslona).

- U ciljni okvir prečaca upišite ili kopirajte i zalijepite sljedeće:
powershell.exe -naredba "Start-Process cmd -ArgumentList '/s,/c, C:\Windows\System32\net.exe start w32time & w32tm /resync"' -Glagol runAs".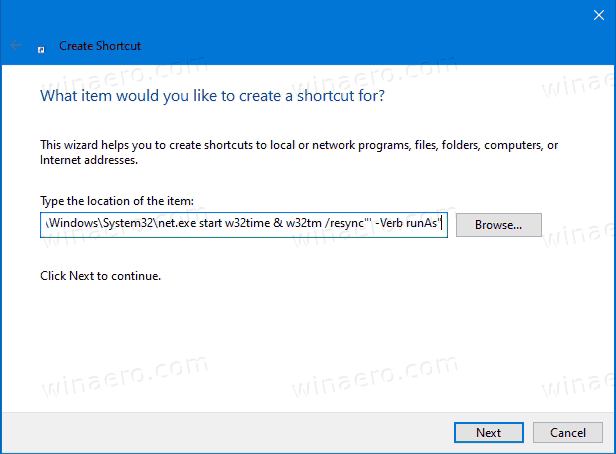
- Za sinkronizaciju vremena na satu na domeni, umjesto toga upotrijebite ovu naredbu:
powershell.exe -naredba "Start-Process cmd -ArgumentList '/s,/c, C:\Windows\System32\net.exe start w32time & net time /domain"' -Glagol runAs" - Tip Vrijeme sinkronizacije sata u tekstualno polje naziva prečaca. Zapravo možete koristiti bilo koji naziv za svoj prečac.
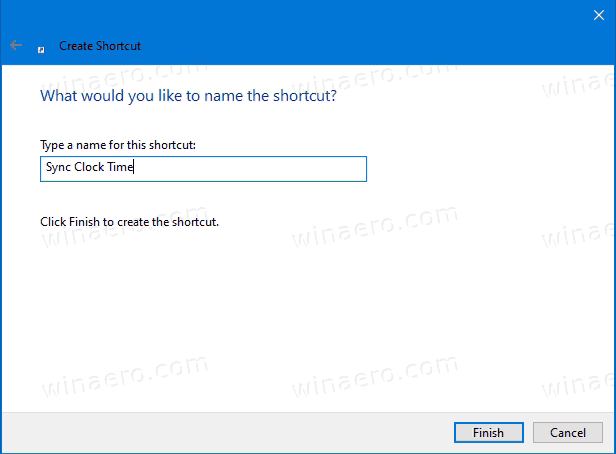
- Sada desnom tipkom miša kliknite prečac koji ste stvorili i odaberite Svojstva. Savjet: vidi Kako brzo otvoriti svojstva datoteke ili mape u Windows File Exploreru.
- Na kartici Prečac možete odrediti novu ikonu ako želite. Može se učitati odgovarajuća ikona
C:\Windows\system32\timedate.cpldatoteka.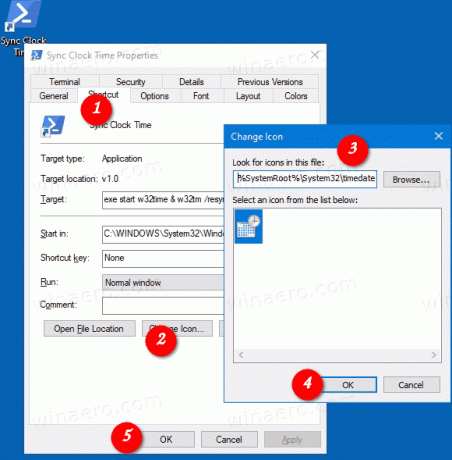
- Kliknite U redu da biste primijenili ikonu, a zatim kliknite U redu da zatvorite dijaloški prozor svojstava prečaca.
Sada možete premjestiti ovaj prečac na bilo koje prikladno mjesto, prikvačite ga na programsku traku ili na Start,dodati u sve aplikacije ili dodati u Quick Launch (vidi kako omogućite brzo pokretanje). Također možete dodijeliti globalnu prečacu do vašeg prečaca.
Kako biste uštedjeli svoje vrijeme, možete preuzeti sljedeće prečace.
Preuzmite prečace spremne za korištenje
- Preuzmite jednu od sljedećih datoteka ovisno o tome jeste li pridruženi domeni ili ne.
- Preuzmite Prečac za vrijeme sinkronizacije sata
- Preuzmite sinkronizirano vrijeme sata na prečacu domene
- Spremite ZIP datoteku u bilo koju mapu, npr. na Vašu radnu površinu.
- Deblokiraj ZIP datoteku.
- Izdvojite prečac u mapu radne površine.
- Sada možete premjestiti ovaj prečac na bilo koje prikladno mjesto, prikvačite ga na programsku traku ili na Start,dodati u sve aplikacije ili dodati u Quick Launch (vidi kako omogućite brzo pokretanje). Također možete dodijeliti globalnu prečacu do vašeg prečaca.
To je to!
Povezani članci
- Vrijeme sinkronizacije s internetskim poslužiteljem ručno u sustavu Windows 10
- Konfigurirajte opcije Internet Time (NTP) u sustavu Windows 10
- Promjena formata datuma i vremena u sustavu Windows 10
- Stvorite prečac za datum i vrijeme u sustavu Windows 10
- Kako promijeniti datum i vrijeme u sustavu Windows 10
- Kako postaviti vremensku zonu u sustavu Windows 10
- Prilagodite formate datuma i vremena na programskoj traci u sustavu Windows 10
- Dodajte satove za dodatne vremenske zone u sustavu Windows 10