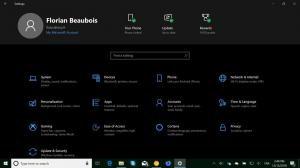Kako instalirati Windows 11 i 10 bez priloženih aplikacija trećih strana
Jedna od manje poznatih značajki programa za instalaciju sustava Windows je mogućnost izbjegavanja instalacije aplikacija trećih strana kao što su Spotify, Netflix, Candy Crash Soda Saga i tako dalje. Microsoft isporučuje Windows 11 i Windows 10 sa skupom posebnih regionalnih postavki koje sprječavaju preuzimanje i instaliranje nadimanja trećih strana. U ovom ćemo vodiču vidjeti kako ih koristiti i dobiti stvarno čistu postavku OS-a.
Oglašavanje
Nakon što instalirate Windows 11 ili 10 na novo računalo, i izdanje Home i Pro počinju preuzimati predviđene aplikacije u pozadini. Skup aplikacija specifičan je za pojedinu državu, ali većina njih stiže na svako računalo. Na primjer, Windows 10 uvijek instalira Candy Crash Soda Saga i Twitter, a Windows 11 instalira Spotify, WhatsApp, Solitare i tako dalje.

Lako je pojedinačno ukloniti ove aplikacije tako da ih kliknete desnom tipkom miša u izborniku Start. Također, winget odlično radi
deinstaliranje aplikacija inboxa. Ali problem je u tome što će ih OS odmah ponovno instalirati ako je Microsoft Store u procesu dohvaćanja ažuriranja.Međutim, Windows 11 i Windows 10 (počevši od Anniversary Update, objavljenog 2017.), omogućuju vam da odaberete dva posebne lokalitete tijekom postavljanja, na stranici "format jezika, vremena i valute". Ako ste odabrali engleski (svijet) ili engleski (Europa), Windows vam neće instalirati dodatne aplikacije trgovine! Na kraju ćete dobiti mnogo manje napuhanu instalaciju.
💡Prije nego što nastavite, možda će vas zanimati kako instalirati Windows 11 bez Microsoft računa i Internet.
Dakle, učinite sljedeće da biste instalirali Windows 11 ili Windows 10 bez aplikacija trećih strana.
Instalirajte Windows 11/10 bez aplikacija trećih strana
- Počnite instalirati Windows 11/10 kao i obično.
- na "Jezik za instalaciju" odaberite bilo koji engleski (svijet) ili engleski (Europa) iz formata Vrijeme i valuta padajući izbornik.

- Klik Sljedeći, i nastavite s postavljanjem prozora.
- Kada dođete do dijela OOBE, vjerojatno ćete se suočiti s OOBEREGIJA poruka. Tamo kliknite Preskočiti.

- Nakon završetka instalacije dobit ćete čisti izbornik Start. Sada je sigurno promijeniti svoje lokalne opcije pod Postavke > Vrijeme i jezik > Jezik i regija > Država ili regija/regija.

Ti si gotov! Unatoč OOBEREGIJA poruka o pogrešci, Windows se ispravno instalira i sada možete promijeniti regionalne postavke na svoju stvarnu lokaciju. Neće instalirati aplikacije odmah nakon toga.
Koja je razlika između engleskog (SAD) i engleskog (svijet)?
- Oblikovanje datuma slijedi format dd MM GGGG umjesto MM dd GGGG.
- Prvi dan u tjednu je ponedjeljak, a ne nedjelja.
- Simbol valute koji se koristi je US$ umjesto $.
Na sličan način, engleski (Europa) lokalitet dolazi sa sljedećim postavkama.
- Umjesto točke za decimalni razdjelnik, koristi se zarez.
- Format vremena slijedi 24-satni sustav umjesto 12-satnog sustava.
- Prikazani simbol valute je ¤ umjesto US$.
Postoje poluslužbene informacije da bi tvrtka mogla namjerno dodati ove lokalizacije kako bi izbjegla tužbe zbog spajanja previše softvera i donošenja izbora umjesto korisnika.
Ove opcije lokalizacije koje nisu zadane zbunjuju program za instalaciju sustava Windows, a posebno njegovo iskustvo izvan kutije, pa preskače dodatni dio postavljanja aplikacije!
Izvor: Ctrl.blog preko ThioJoe
Ako vam se sviđa ovaj članak, podijelite ga pomoću gumba u nastavku. Neće vam puno oduzeti, ali će nam pomoći da rastemo. Hvala na podršci!
Oglašavanje