Pogledajte jačinu signala bežične mreže u sustavu Windows 10
U sustavu Windows 10, Microsoft je premjestio mnoge klasične apleta upravljačke ploče u aplikaciju Postavke. To je UWP aplikacija stvorena da zamijeni upravljačku ploču i za zaslone osjetljive na dodir i za klasične korisnike stolnih računala. Sastoji se od nekoliko stranica koje donose nove opcije za upravljanje sustavom Windows 10 zajedno s nekim starijim opcijama naslijeđenim s klasične upravljačke ploče. To prisiljava korisnike da ponovno nauče osnovne načine upravljanja svojim računalima. U ovom članku ćemo vidjeti kako vidjeti jačinu signala wi-fi mreža u sustavu Windows 10.
Oglas
Wi-Fi je tehnologija koja korisniku omogućuje povezivanje na bežičnu lokalnu mrežu (WLAN). To je komunikacijski standard koji opisuje kako se visokofrekventni radio valovi mogu koristiti za pružanje bežičnog interneta velike brzine i mrežnih veza.
Wi-Fi hardver može se ugraditi u matičnu ploču vašeg uređaja ili se može instalirati kao interni modul unutar uređaja. Bežični mrežni adapteri postoje kao vanjski uređaj koji se može spojiti na USB priključak.
Postoji nekoliko načina da vidite snagu bežičnog signala u sustavu Windows 10. Ova informacija je vrlo korisna jer izvedba vaše bežične mrežne veze ovisi o kvaliteti signala.
Za prikaz jačine signala bežične mreže u sustavu Windows 10, učinite sljedeće.
- Ako ste spojeni na bežičnu mrežu, indikator mreže na programskoj traci trebao bi odražavati snagu signala.
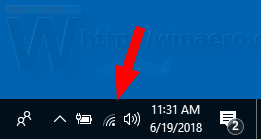
- Ako ni u jednom trenutku niste spojeni ni na jednu Wi-Fi mrežu, ali želite vidjeti jačinu signala za druge bežične mreže u dometu, kliknite na ikonu Mreža u traci sustava i pogledajte mrežu odletjeti.

- Što više crtica imate pored naziva mreže, jačina je signala.
Pogledajte snagu signala bežične mreže u Postavkama
Aplikacija Postavke može prikazati jačinu Wi-Fi veze u sustavu Windows 10. Evo što trebate učiniti.
- Otvorena Postavke.
- Dođite do Mreža i Internet.
- Na lijevoj strani kliknite na Status. Pogledajte broj traka pored naziva Wi-Fi mreže na koju ste povezani. Ovo je jačina signala.

- Alternativno, kliknite na Wi-Fi kartica s lijeve strane. S desne strane pogledajte broj traka pored naziva mreže.
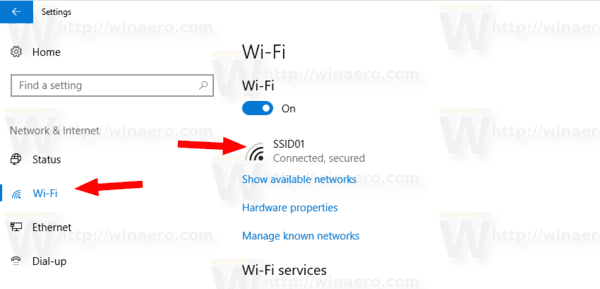
Također, klasična upravljačka ploča može se koristiti za pregled jačine signala bežične mreže. Evo kako koristiti ovaj alat.
Pogledajte snagu signala bežične mreže na upravljačkoj ploči
- Otvorite upravljačku ploču.
- Idite na sljedeću lokaciju: Upravljačka ploča\Mreža i internet\Centar za mrežu i dijeljenje.
- Pod, ispod Pregledajte svoje aktivne mreže s desne strane pogledajte broj traka pored naziva mreže.
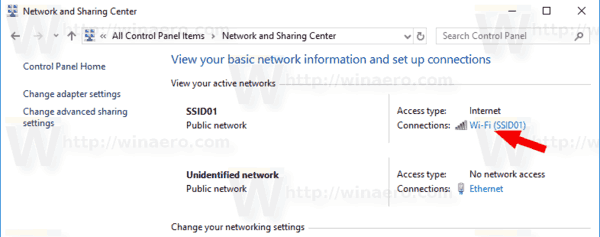
- Također, klikom na naziv mreže otvorit će se dijaloški okvir "Wi-Fi Status" koji ima posebnu vrijednost "Kvaliteta signala".

- Dodatno, možete kliknuti na poveznicu Svojstva adaptera na lijevoj strani i dvaput kliknite na vaš bežični mrežni adapter. Vidjet ćete dijaloški okvir "Wi-Fi Status".
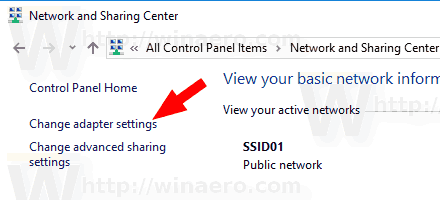

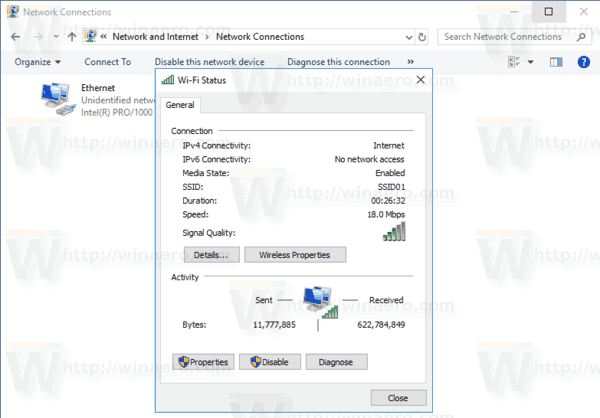
Konačno, alat za konzolu netsh može se koristiti za pregled jačine signala bežične mreže u naredbenom retku.
Pronađite snagu signala bežične mreže u naredbenom retku
- Otvorena naredbeni redak.
- Upišite sljedeću naredbu:
netsh wlan show sučelja. - Vidi Signal liniju na izlazu.

To je to.
Povezani članci:
- Dodajte profil bežične mreže u sustav Windows 10
- Promijenite prioritet WiFi mreže u sustavu Windows 10
- Pogledajte brzinu ethernet ili wifi adaptera u sustavu Windows 10
- Kako natjerati Windows 10 da zaboravi WiFi mrežu
- Zaustavite Windows 10 od automatskog povezivanja na Wi-Fi mrežu
- Izradite izvješće o povijesti Wi-Fija u sustavu Windows 10 (Wlan izvješće)
- Stvorite prečac za Wi-Fi postavke u sustavu Windows 10
- Kako onemogućiti Wi-Fi u sustavu Windows 10
- Kako pregledati i oporaviti Wi-Fi lozinku pohranjenu u sustavu Windows 10
- Sigurnosno kopiranje i vraćanje profila bežične mreže u sustavu Windows 10
- Kako postaviti ad hoc bežičnu pristupnu točku za Windows 10

