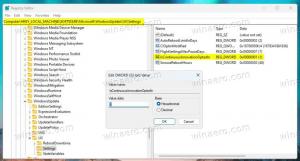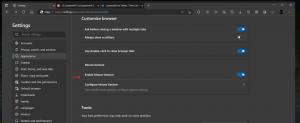Dijelite datoteke bežično u sustavu Windows 10 koristeći Dijeljenje u blizini
U 2018. godini, Microsoft je predstavio novu značajku pod nazivom Nearby Share. Slično Airdrop u iOS-u i macOS-u, Nearby Share u sustavu Windows 10 omogućuje prijenos datoteka između datoteka unutar iste mreže. To je sjajna i pomalo podcijenjena značajka koja će vam omogućiti da odbacite aplikacije za dijeljenje trećih strana i spore USB diskove. Budući da je integriran u OS, Nearby Share osigurava najbolju kompatibilnost s gotovo svim Windows 10 uređajima.
Oglas
Evo kako možete bežično dijeliti datoteke između Windows 10 računala koristeći Dijeljenje u blizini.
Koristite dijeljenje u blizini za bežično dijeljenje datoteka u sustavu Windows 10
Važno je napomenuti da Dijeljenje u blizini ne radi doslovno ni na jednom računalu sa sustavom Windows 10. Značajka zahtijeva računalo s Wi-Fi i Bluetooth 4.0 ili boljim i Windows 10 verzija 1803 ili više.
Iako nije potrebno, provjerite jesu li oba računala unutar iste mreže; inače, Nearby Sharing bi koristio Bluetooth s radikalno sporijim brzinama prijenosa.
Omogućite dijeljenje u blizini u sustavu Windows 10
- Započnite s uključivanjem i Wi-Fi i Bluetooth.
- Dalje, otvori Postavke sustava Windows > Sustav > Zajednička iskustva.
- Upaliti Dijeljenje u blizini.

- Također, provjerite postavke privatnosti. Možete postaviti Dijeljenje u blizini za primanje i slanje datoteka samo na uređaje s vašim Microsoft računom ili od svih u blizini. Ako želite primiti datoteku s tuđeg računala, postavite taj parametar na Svi u blizini.
Tako možete uključiti dijeljenje u blizini u sustavu Windows 10, koji je neslužbeno poznat kao Airdrop za Windows.
Savjet: ne morate svaki put otvarati postavke sustava Windows. Windows omogućuje omogućavanje i onemogućavanje dijeljenja u blizini iz kontrolnog centra. Pritisnite Pobijediti + A i dodirnite Dijeljenje u blizini.
Evo kako prenosite datoteke između Windows 10 računala putem Wi-Fi veze.
Podijelite datoteku putem Wi-Fi veze u sustavu Windows 10
- Odaberite datoteku ili nekoliko datoteka koje želite prenijeti putem Wi-Fi veze. Desnom tipkom miša kliknite te datoteke i odaberite Udio.

- Windows će automatski početi skenirati vašu mrežu za Windows 10 uređaje s dijeljenjem u blizini. Sustav će navesti sve dostupne uređaje u sredini korisničkog sučelja za dijeljenje.

- Odaberite uređaj.
- Sada potvrdite primanje datoteke ili datoteka na odredišnom računalu.

- Pričekajte da sustavi prenesu datoteke.
Nakon što Windows završi slanje datoteka, možete ih pronaći pomoću obavijesti ili unutar zadanog Preuzimanja mapu.
Kako primiti datoteku putem Wi-Fi veze s dijeljenjem u blizini
Provjerite jeste li omogućili Dijeljenje u blizini i postavite ga za primanje datoteka od svih okolo. Windows će vam pokazati push obavijest s nazivom datoteke primatelja i imenom pošiljatelja. Možete kliknuti Save i Oolovka da odmah otvorite datoteku nakon primitka, Uštedjeti da biste ga spremili na zadano mjesto ili Odbiti Otkazati.
Promijenite zadanu mapu za Dijeljenje u blizini
The C:\Windows\Users\User\Preuzimanja mapa je vaša zadana lokacija za sva preuzimanja i datoteke primljene pomoću Dijeljenje u blizini. Tu lokaciju možete promijeniti u bilo koju drugu mapu. Evo kako promijeniti zadanu mapu za dijeljenje u blizini u sustavu Windows 10.
- Otvorena Postavke sustava Windows koristiti Pobijediti + ja prečac.
- Ići Sustav > Zajednička iskustva.
- Pronaći Spremi datoteke u koje primam i kliknite Promijeniti.

- Odaberite novu mapu i kliknite Odaberite mapu.

Gotovo.