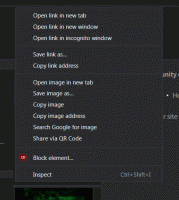Kako resetirati indeksni broj snimke zaslona u sustavu Windows 11
U sustavu Windows 11 postoji više načina za snimanje zaslona. Za to postoji namjenski alat za izrezivanje koji nudi dodatne opcije za bilješke i uređivanje. Također, postoje prečaci poput Ispiši ekran i Pobijediti + Shift + S, i na kraju Pobijediti + Ispiši ekran prečac. Potonja je najbrža opcija jer vam omogućuje izravno spremanje slike u PNG datoteku, bez potvrde ili dijaloga.
Oglašavanje
Iako u sustavu Windows 11 Microsoft gura alat za izrezivanje kao zadani uslužni program za snimanje zaslona i otvara ga s PrintScreenom, mnogi još uvijek preferiraju on Pobijediti + Ispiši ekran metoda. Niz tipki izravno sprema snimku zaslona sadržaja zaslona u %userprofile%\Pictures\Snimke zaslona mapa. Datoteka će biti imenovana Snimak zaslona (#).png gdje # označava indeks snimke zaslona.

💡Ako pritisnete Alt + Pobijediti + Ispiši ekran, Windows će snimiti samo aktivni prozor umjesto cijelog zaslona. Međutim, u najnovijim izdanjima sustava Windows 11 ova tipka prečaca jest
ponovno mapiran na Xbox Gamebar. Možda ćete morati promijeniti tipkovni prečac u postavkama Gamebar-a da bi radio.Reci da imaš Snimak zaslona (1).png, Snimak zaslona (2).png, i Snimak zaslona (3).png datoteke u vašem Slike\Snimke zaslona mapa. Možda ćete htjeti ukloniti Snimak zaslona (3).png datoteku i očekujte da će Windows koristiti njezin naziv za sljedeću sliku koju snimite. Međutim, Windows pamti broj snimke zaslona, pa će sljedeći biti Snimak zaslona (4).png.
ℹ️Čak i ako uklonite sve svoje snimke zaslona, sljedeća snimka zaslona koju napravite imat će veći indeks. Ovo neće učiniti da ponovno počne od 1.
To je razlog zašto neki korisnici žele resetirati indeksni broj snimke zaslona. Za to ćete morati primijeniti malu jednostavnu prilagodbu registra. Učinite to na sljedeći način.
Poništi indeksni broj snimke zaslona
- Tip regedit u izborniku Start i odaberite Urednik registra iz okna za pretraživanje.

- Pregledajte lijevo okno do sljedeće tipke:
HKEY_CURRENT_USER\Software\Microsoft\Windows\CurrentVersion\Explorer. Ovu putanju možete zalijepiti izravno u adresnu traku regedita kako biste brže otvorili ključ. - S desne strane pronađite vrijednost DWORD ScreenshotIndex. Pohranjuje indeks za sljedeću sliku zarobit ćeš.
- Da biste poništili indeksni broj snimke zaslona, dvaput kliknite na ScreenshotIndex i postavite podatke o vrijednosti na 1.

- Za postavljanje indeksa na određeni broj, promijenite vrijednost u Sljedeći vrijednost indeksa koja će se koristiti za snimku zaslona koju ćete snimiti sljedeći put. Postavite ga u decimale.
Ti si gotov! Želio bih vam reći da ako Slike\Snimke zaslona mapa već ima datoteku Screenshot (1).png, a vi poništite brojač, tada nemojte očekivati da će datoteka biti zamijenjena. Windows će ustanoviti da datoteka već postoji, a zatim će se automatski povećati indeks snimke zaslona.
Kako Windows izračunava indeks snimke zaslona
Da bismo ilustrirali ovo ponašanje, pogledajmo sljedeće primjere.
- Postavili ste indeks snimke zaslona u registru na 1. Ali imate datoteke Snimak zaslona (1).png i Snimak zaslona (2).png u Slike\Snimke zaslona mapa. Kada napravite snimku zaslona, Windows će je spremiti kao Snimak zaslona (3).png.
- Indeks snimke zaslona postavljen je na 1 u registru. u Slike\Snimke zaslona mapu, imate Snimak zaslona (1).png i Snimak zaslona (5).png datoteke. Sljedeća snimka zaslona koju napravite bit će spremljena kao Snimak zaslona (2).png.
- Konačno, imajući ScreenshotIndex = 1 u Registru i Snimak zaslona (2).png i Snimak zaslona (3).png datoteke u Slike\Snimke zaslona mapu će Windows spremiti sljedeću snimku kao Snimak zaslona (1).png.
REG datoteka spremna za korištenje
Ako želite izbjeći ručno uređivanje registra, za vas sam pripremio REG datoteku za čitanje.
Kliknite sljedeću poveznicu za preuzimanje komprimirane REG datoteke i ekstrahirajte je na bilo koje mjesto.
Preuzmite Reset Screenshot Index Tweak
Prema zadanim postavkama, datoteka će postaviti Indeks snimke zaslona na 1. Ali možete ga otvoriti u Notepadu i promijeniti željenu vrijednost u bilo koji broj po vašem izboru.
Za razliku od alata za izrezivanje, značajka Win + Print Screen ne dolazi s nikakvim gumbom ili prečacem za pokretanje. Dostupan je isključivo putem prečaca. Nekima je to nezgodno. Evo kako možete stvoriti prečac za njega.
Stvorite prečac za značajku Win + Print Screen Screenshot
Moguće je automatizirati ovu radnju pomoću posebnih alata za skriptiranje. AutoHotkey savršeno odgovara ovom zadatku, tako da možemo stvoriti AutoHotkey skriptu koja se može kompajlirati u izvršnu datoteku.
Da biste stvorili prečac za Win + Print Screen, učinite sljedeće.
- preuzimanje datoteka AutoHotkey, i instalirajte ga.
- Napravite novu tekstualnu datoteku sa sljedećim sadržajem.
#Zahtijeva AutoHotkey v2.0. #NoTrayIcon. Pošalji "#{PrintScreen}" - Spremite gornje retke u datoteku s *.ahk proširenje. U dijaloški okvir za spremanje Notepada upišite naziv "screenshot.ahk", uključujući navodnike.
- Na izborniku Start odaberite Autohotkey Dash.

- U dijaloškom okviru crtice AutoHotkey kliknite na Sastaviti, i pristajete na preuzimanje i instaliranje prevodioca skripte.

- Konačno, u "Pretvarač skripte u Exe" prozor, kliknite na pretraživati pored Izvora i kliknite Pretvoriti. Sada imate screenshot.exe datoteka.

- Desnom tipkom miša kliknite screenshot.exe datoteku koju ste izradili i odaberite Prikaži više opcija > Pošalji na > Radna površina (stvori prečac) da stvorite prečac za njega.

To je to. Sada možete pokrenuti exe datoteku i ona će napraviti snimku zaslona umjesto vas.
Alternativno, možete preuzeti screenshot.exe datoteku koju sam sastavio odavde:
Preuzmite screenshot.exe
Kada napravite snimku zaslona pomoću Pobijediti + Ispiši ekran tipke prečaca, zaslon se nakratko zatamni. Ako vaš zaslon ne mijenja svjetlinu, teško je reći je li snimljena snimka zaslona ili ne. Evo što učiniti ako se zaslon ne zatamni.
Popravite da se zaslon ne zatamnjuje kada pritisnete Win + PrintScreen
- Otvorite aplikaciju Postavke, npr. s Pobijediti + ja tipkovni prečac ili koristeći bilo koji druga metoda.
- Kliknite Pristupačnost na lijevoj strani.
- S desne strane kliknite Vizualni efekti pod, ispod Vizija.
- Konačno, na sljedećoj stranici omogućite Animacijski efekti opcija prebacivanja. Ovo će omogućiti zatamnjivanje zaslona za snimku zaslona.

Ti si gotov.
Međutim, ako je gore navedena opcija uključena, ali se zaslon još uvijek ne zatamnjuje, postoji još jedna stvar koju možete pokušati.
Morate provjeriti imate li Animirajte prozore prilikom minimiziranja i maksimiziranja opciju, koju ćete pronaći u klasičnom "Napredna svojstva sustava"aplet.
Za to pritisnite Pobijediti + R i tip SystemPropertiesAdvanced u Trčanje kutija. u Svojstva sustava kliknite na postavke gumb ispod Izvođenje odjeljak.
Na kraju stavite kvačicu za Animirajte prozore prilikom minimiziranja i maksimiziranja opcija. Ako je onemogućeno, zaslon se neće zatamniti kada snimite snimku zaslona pomoću Pobijediti + Ispiši ekran.
Dakle, ako se zaslon ne zatamni prilikom snimanja zaslona, to bi moglo ukazivati na problem s postavkama animacije u sustavu Windows. Značajka zatamnjivanja zaslona ovisi o ovim postavkama, a ako je odgovarajuća opcija, može je onemogućiti korisnik ili softver. To uzrokuje da zaslon više nije zatamnjen.
To je to!
Ako vam se sviđa ovaj članak, podijelite ga pomoću gumba u nastavku. Neće vam puno oduzeti, ali će nam pomoći da rastemo. Hvala na podršci!
Oglašavanje