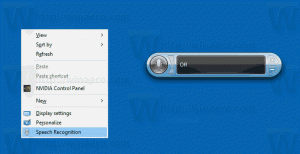Vratite klasične opcije mape u Windows 11 i promijenite ih u registru
Počevši od Windows 11 Build 24381, Microsoft je uklonio neke od klasičnih opcija mape iz File Explorera. Tvrtka je zadržala mogućnost da ih mijenja u Registru, ali je uklonila okvire s korisničkog sučelja. Evo kako vratiti potvrdne okvire koji nedostaju u dijaloškom okviru opcije mape. Također, pregledat ćemo kako promijeniti opcije File Explorera u registru.
Microsoft ima najavio da sljedeće opcije više neće biti izložene na Pogled karticu u dijaloškom okviru File Explorer opcija.
- Sakrij sukobe spajanja mapa.
- Uvijek prikaži ikone, nikad minijature.
- Prikaz ikone datoteke na sličicama.
- Prikaz informacija o veličini datoteke u savjetima za mape.
- Sakrij zaštićene OS datoteke.
- Prikaži slova pogona.
- Prikaži opis skočnog prozora za stavke mape i radne površine.
- Prikaži šifrirane ili komprimirane NTFS datoteke u boji.
- Koristite čarobnjaka za dijeljenje.
Na sljedećoj snimci zaslona možete uočiti promjene.
Iz tvrtke su napomenuli da će ih korisnici i dalje moći mijenjati u Registru na zahtjev. Međutim, nisu dali niti jedan ključ registra koji bi se mogao koristiti.
Srećom, lako je vratiti uklonjene potvrdne okvire i vratiti klasične opcije mape u sustavu Windows 11. Za to postoji nekoliko načina.
Kako vratiti klasične opcije mape na Windows 11
- U Pretraživanju počnite tipkati regedit, kliknite na unos uređivača registra da biste ga pokrenuli.
- Na lijevoj ploči idite do sljedeće grane:
HKEY_LOCAL_MACHINE\SOFTWARE\Microsoft\Windows\CurrentVersion\Explorer\Advanced\Folder. - Ispod Mapa potključ, potražite FolderSizeTip podružnica. Kliknite ga desnom tipkom miša i odaberite Preimenovati iz izbornika.
- Tip FolderLegacySizeTip za novi naziv ključa.
- Slično preimenujte sljedeće tipke:
- FolderSizeTip => FolderLegacySizeTip
- HideMergeConflicts => HideLegacyMergeConflicts
- IconsOnly => IconsLegacyOnly
- SharingWizardOn => SharingLegacyWizardOn
- ShowDriveLetters => ShowLegacyDriveLetters
- ShowInfoTip => ShowLegacyInfoTip
- ShowTypeOverlay => ShowLegacyTypeOverlay
- SuperHidden => SuperLegacyHidden
- ShowCompColor => ShowLegacyCompColor
- Sada otvorite File Explorer i kliknite na "..." > Opcije stavku na alatnoj traci.
- Čestitamo, dijaloški okvir s opcijama mape sada uključuje sve potvrdne okvire.
Da biste poništili promjenu, preimenujte vrijednosti natrag u njihove izvorne nazive, tj. uklonite riječ "Legacy" iz njihovih naziva.
Kako radi
Ukratko, u Build 23481 Microsoft je primijenio filtar na popis opcija File Explorera. Pohranjeni su u Registru pod gore pregledanim ključem, HKEY_LOCAL_MACHINE\SOFTWARE\Microsoft\Windows\CurrentVersion\Explorer\Advanced\Folder.
Ako naziv opcije odgovara onom na tvrdo kodiranom popisu blokiranih, Mogućnosti mape dijalog ga ne izlaže. Ovo je brz i prljav hack.
Možda se pitate kako filtar radi. Provjerava sadrži li naziv opcije u registru npr "Savjet za veličinu mape". Dakle, ako preimenujete ključ u FolderSizeTip2, neće se pojaviti jer odgovara *Savjet za veličinu mape* kriteriji.
Ali ako promijenite naziv opcije (naziv podključa) u FolderLegacySizeTip, neće odgovarati *Savjet za veličinu mape* uzorak. Stoga će se ponovno pojaviti u dijaloškom okviru Mogućnosti mape. Na ovaj način možete preimenovati potključ opcije u nešto poput Mapa11Veličina22Savjet, tako da će također poslužiti.
Razumijem da preimenovanje nekoliko ključeva nije zgodno. Stoga sam stvorio dvije PowerShell skripte za vraćanje ili skrivanje potvrdnih okvira. Također, sada postoji opcija u Winaero Tweaker za to.
Vratite potvrdne okvire pomoću PowerShell-a
Kako biste uštedjeli vrijeme, možete koristiti sljedeće PowerShell skripte. Imajte na umu da morate pokrenuti obje skripte kao administrator.
vratiti-potvrdne okvire.ps1
Preimenuj stavku HKLM: SOFTWARE\Microsoft\Windows\CurrentVersion\Explorer\Advanced\Folder\FolderSizeTip -NewName FolderLegacySizeTip. Preimenovanje stavke HKLM: SOFTWARE\Microsoft\Windows\CurrentVersion\Explorer\Advanced\Folder\HideMergeConflicts -NewName HideLegacyMergeConflicts. Preimenovanje stavke HKLM: SOFTWARE\Microsoft\Windows\CurrentVersion\Explorer\Advanced\Folder\IconsOnly -NewName IconsLegacyOnly. Preimenuj stavku HKLM: SOFTWARE\Microsoft\Windows\CurrentVersion\Explorer\Advanced\Folder\SharingWizardOn -NewName SharingLegacyWizardOn. Preimenuj-stavku HKLM: SOFTWARE\Microsoft\Windows\CurrentVersion\Explorer\Advanced\Folder\ShowDriveLetters -NewName ShowLegacyDriveLetters. Preimenuj stavku HKLM: SOFTWARE\Microsoft\Windows\CurrentVersion\Explorer\Advanced\Folder\ShowInfoTip -NewName ShowLegacyInfoTip. Preimenuj stavku HKLM: SOFTWARE\Microsoft\Windows\CurrentVersion\Explorer\Advanced\Folder\ShowTypeOverlay -NewName ShowLegacyTypeOverlay. Preimenuj stavku HKLM: SOFTWARE\Microsoft\Windows\CurrentVersion\Explorer\Advanced\Folder\SuperHidden -NewName SuperLegacyHidden. Preimenuj stavku HKLM: SOFTWARE\Microsoft\Windows\CurrentVersion\Explorer\Advanced\Folder\ShowCompColor -NewName ShowLegacyCompColor
Skripta će automatski preimenovati unose u registru, tako da će se potvrdni okviri vratiti.
Ako odlučite vratiti promjenu, evo druge skripte za tu svrhu. Time potvrdni okviri nestaju vraćanjem izvornih naziva potključeva u registar.
hide-checkboxes.ps1
Preimenuj stavku HKLM: SOFTWARE\Microsoft\Windows\CurrentVersion\Explorer\Advanced\Folder\FolderLegacySizeTip -NewName FolderSizeTip. Preimenuj stavku HKLM: SOFTWARE\Microsoft\Windows\CurrentVersion\Explorer\Advanced\Folder\HideLegacyMergeConflicts -NewName HideMergeConflicts. Preimenovanje stavke HKLM: SOFTWARE\Microsoft\Windows\CurrentVersion\Explorer\Advanced\Folder\IconsLegacyOnly -NewName IconsOnly. Preimenovanje stavke HKLM: SOFTWARE\Microsoft\Windows\CurrentVersion\Explorer\Advanced\Folder\SharingLegacyWizardOn -NewName SharingWizardOn. Preimenuj-stavku HKLM: SOFTWARE\Microsoft\Windows\CurrentVersion\Explorer\Advanced\Folder\ShowLegacyDriveLetters -NewName ShowDriveLetters. Preimenuj stavku HKLM: SOFTWARE\Microsoft\Windows\CurrentVersion\Explorer\Advanced\Folder\ShowLegacyInfoTip -NewName ShowInfoTip. Preimenovanje stavke HKLM: SOFTWARE\Microsoft\Windows\CurrentVersion\Explorer\Advanced\Folder\ShowLegacyTypeOverlay -NewName ShowTypeOverlay. Preimenovanje stavke HKLM: SOFTWARE\Microsoft\Windows\CurrentVersion\Explorer\Advanced\Folder\SuperLegacyHidden -NewName SuperHidden. Preimenuj stavku HKLM: SOFTWARE\Microsoft\Windows\CurrentVersion\Explorer\Advanced\Folder\ShowLegacyCompColor -NewName ShowCompColor
Obje skripte možete preuzeti sa sljedeće poveznice: Preuzmite PowerShell skripte.
Skripte možete pokrenuti na sljedeći način.
- Pritisnite Pobijediti + x i odaberite Terminal (Administrator) iz izbornika.
- Na kartici PowerShell terminala (Ctrl + Shift + 1), upišite sljedeće naredbe, jednu po jednu.
- Tip
Set-ExecutionPolicy RemoteSigned, i pogodio Unesi. Ovaj politika izvršenja omogućit će vam pokretanje skripti koje ste sami napisali na vašem lokalnom uređaju. - Sada upišite puni put do skripte, npr.
c:\powershell\restore-checkboxes.ps1. Ispravite put do vaše datoteke. - Konačno, vratite zadanu politiku izvršavanja s
Set-ExecutionPolicy ograničenonaredba.
- Tip
Korištenje programa Winaero Tweaker
Aplikacija Winaero Tweaker također dolazi s praktičnom opcijom koja vam omogućuje uštedu vremena i izbjegavanje uređivanja registra. Preuzmite aplikaciju, i idite na File Explorer > Opcije klasične mape.
Tamo ćete moći vratiti potvrdne okvire, otvoriti opcije mape itd. Osim toga, možete promijeniti uklonjene opcije izravno na ovoj stranici!
Vratite uklonjene opcije pomoću ViVeTool-a
U Build 23481, Microsoft izvodi A/B testiranje za uklanjanje potvrdnog okvira. To znači da neki korisnici imaju skrivene potvrdne okvire, a neki imaju cijeli popis opcija.
Besplatna aplikacija ViVeTool otvorenog koda to vam omogućuje omogućiti ažurirani dijaloški okvir Mogućnosti mape sa skrivenim potvrdnim okvirima. Ali također možete koristiti aplikaciju da ih otkrijete!
Učinite sljedeće.
- Preuzmite ViVeTool s GitHub, i ekstrahirajte njegove datoteke u
c:\vivetoolmapa. - Desnom tipkom miša kliknite Početak na programskoj traci i odaberite Terminal (Administrator) iz izbornika.
- U terminalu upišite sljedeću naredbu:
c:\ViVeTool\ViVeTool.exe /onemogući /id: 40608813. - Ponovno pokrenite Windows 11. Voila, sada ćete imati cijeli niz potvrdnih okvira u opcijama mape.
Bilješka: Testirao sam ovu metodu u Windows 11 Build 23481, i radila je kao šarm. Ali može prestati raditi u bilo kojoj od nadolazećih verzija.
Konačno, umjesto vraćanja potvrdnih okvira, možda će vas zanimati kako promijeniti odgovarajuće opcije u Registru. To je ono što Microsoft od vas očekuje. Evo kako to možete učiniti.
Promijenite opcije mape u registru
- Pokrenite Urednik registra aplikacija Za to pritisnite Pobijediti + R, tip regedit, i pogodio Unesi.
- Dođite do sljedećeg ključa registra:
HKEY_CURRENT_USER\Software\Microsoft\Windows\CurrentVersion\Explorer. - Ovdje stvorite ili izmijenite 32-bitnu DWORD vrijednost ShowDriveLettersFirst. Odgovoran je za "Prikaži slova pogona" opcija.
- Za prikaz slova pogona postavite podatke vrijednosti ShowDriveLettersFirst na 0.
- Da biste sakrili slova pogona, postavite je na 2. Možeš naučiti više o ovim vrijednostima ovdje.
- Sada idite na
HKEY_CURRENT_USER\Software\Microsoft\Windows\CurrentVersion\Explorer\Advancedpodružnica. - Ovdje stvorite (ako nedostaju) ili izmijenite sljedeće 32-bitne DWORD vrijednosti.
-
Sakrij sukobe spajanja mapa => HideMergeConflicts. 1 = Sakrij (potvrdni okvir je označen), 0 = pokazati (neoznačeno).
- Prikaz informacija o veličini datoteke u savjetima za mape => FolderContentsInfoTip. 1 = Prikaži, 0 = sakriti veličinu datoteke u opisima alata.
- Uvijek prikaži ikone, nikad minijature. => Samo ikone. 1 = Prikaži, 0 = sakriti.
- Prikaz ikone datoteke na sličicama. => ShowTypeOverlay. 1 = Prikaži, 0 = sakriti.
- Sakrij zaštićene OS datoteke. => PrikažiSuperHidden. 1 = Sakrij, 0 = pokazati.
- Prikaži opis skočnog prozora za stavke mape i radne površine => ShowInfoTip.
- Prikaži šifrirane ili komprimirane NTFS datoteke u boji => ShowEncryptCompressedColor. 1 = Prikaži, 0 = sakriti.
- Koristite čarobnjaka za dijeljenje => SharingWizardOn. 1 = Koristite čarobnjaka, 0 = čarobnjak je onemogućen.
-
Sakrij sukobe spajanja mapa => HideMergeConflicts. 1 = Sakrij (potvrdni okvir je označen), 0 = pokazati (neoznačeno).
- Konačno, ponovno pokrenite Explorer za primjenu promjene.
Ti si gotov!
U slučaju da Microsoft ukloni više postavki iz dijaloškog okvira Mogućnosti mape, ovdje je cijeli popis njegovih potvrdnih okvira kojima možete upravljati u Registru. Kao što ste već primijetili, trebate postaviti vrijednost na 1 da biste ga omogućili (označite potvrdni okvir) i da 0 da biste ga onemogućili, osim tamo gdje je navedeno.
Svi ključevi registra i vrijednosti za opcije mape u File Exploreru
HKEY_CURRENT_USER\Software\Microsoft\Windows\CurrentVersion\Explorer
- Pokaži prvo slova pogona => ShowDriveLettersFirst=0/2 (0 - pokazati, 2 - sakriti)
HKEY_CURRENT_USER\Software\Microsoft\Windows\CurrentVersion\Explorer\Advanced
- Onemogući automatsko pretraživanje mrežnih mapa i pisača => NoNetCrawling = 1/0
- Koristite potvrdne okvire za odabir stavki => AutoCheckSelect = 1/0
- Prikaži ispravnu upotrebu velikih slova u nazivu datoteke => DontPrettyPath = 1/0
- Smanji razmak između stavki (kompaktni prikaz) => UseCompactMode = 1/0
- Otključaj programsku traku => TaskbarSizeMove = 1/0
- Male ikone trake zadataka => Male ikone trake zadataka = 1/0
- Ne prikazuj skrivene datoteke => Skrivene = 2 - ne prikazuj skrivene datoteke, 1 - prikaži skrivene datoteke.
- Ne prikazuj minijature => Samo ikone = 1/0
- Prikaz ikone datoteke na sličicama => ShowTypeOverlay = 1/0
- Prikaži informacije o veličini datoteke u savjetima za mape => FolderContentsInfoTip = 1/0
- Sakrij prazne diskove => HideDrivesWithNoMedia = 1/0
- Prikaži ekstenzije datoteka => HideFileExt = 1/0
- Sakrij sistemske datoteke => ShowSuperHidden = 1/0
- Otvaranje mapa u zasebnom procesu => SeparateProcess = 1/0
- Sakrij sukobe spajanja mapa => HideMergeConflicts = 1/0
- Vrati prethodne prozore mape pri prijavi => PersistBrowsers = 1/0
- Prikaži šifrirane i/ili komprimirane datoteke u boji => ShowEncryptCompressedColor = 1/0
- Prikaži opis skočnog prozora za stavke mape i radne površine => ShowInfoTip = 1/0
- Prikaži rukovatelje pregledom u oknu pregleda => ShowPreviewHandlers = 1/0
- Prikaži statusnu traku => ShowStatusBar = 1/0
- Prikaži obavijesti davatelja sinkronizacije => ShowSyncProviderNotifications = 1/0
- Koristite čarobnjak za dijeljenje => Čarobnjak za dijeljenje On = 1/0
- Kada upisujete u prikaz popisa, odaberite upisanu stavku u prikazu => TypeAhead= 1/0
HKEY_CURRENT_USER\Software\Microsoft\Windows\CurrentVersion\Explorer\CabinetState
- Prikaži cijeli put u naslovnoj traci (na karticama) => FullPath = 1/0
To je to!
Ako vam se sviđa ovaj članak, podijelite ga pomoću gumba u nastavku. Neće vam puno oduzeti, ali će nam pomoći da rastemo. Hvala na podršci!