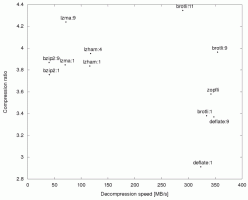Kako onemogućiti Print Screenu da otvara alat za izrezivanje u sustavima Windows 11 i 10
Windows 11 sada koristi tipku Print Screen za otvaranje alata za izrezivanje, ali možete onemogućiti ovo novo ponašanje. U prethodnim izdanjima operativnog sustava, pritiskom na Prt Scr tipka snima sliku cijelog zaslona i kopira je u međuspremnik. Ovo se promijenilo s KB5025310.
Oglašavanje
Softverski div iz Redmonda planira značajno promijeniti način rada tipke Print Screen (Prt Scr) u Windowsima 11. Tvrtka je odlučila revidirati ovo zadano ponašanje zamjenom vlastitim alatom za izrezivanje.
To znači da pritiskom na Prt Scr tipka će sada otvoriti alat za izrezivanje umjesto snimanja cijelog zaslona. Tvrtka je već počela testirati ovu promjenu u beta verzijama Windowsa 11.
Mogućnost ponovnog mapiranja tipke Print Screen u aplikaciju Snipping Tool prvi put je predstavljena u sustavu Windows 10. Međutim, od tada nije bio omogućen prema zadanim postavkama i ostao je opcionalan.
KB5025310 koji isporučuje Windows 11 Build 22624.1546 potrošačima čini novo ponašanje zadanim.
Ako instalirate ovo ažuriranje ili bilo koje sljedeće, uobičajena funkcija tipke Print Screen bit će zamijenjena. Umjesto snimanja zaslona i spremanja u međuspremnik bez ikakve obavijesti, ključ će sada pokrenuti aplikaciju Snipping Tool. Radit će u načinu snimanja područja zaslona. Nakon što odaberete određeno područje zaslona, moći ćete ga spremiti kao slikovnu datoteku.
Ako niste zadovoljni novim ponašanjem, evo kako onemogućiti tipku Print Screen da otvara aplikaciju Snipping Tool. Učinite sljedeće.
Onemogući Print Screen iz otvaranja alata za izrezivanje
- pritisni Pobijediti + ja tipkovni prečac za otvaranje postavke aplikacija
- Na lijevoj strani kliknite Pristupačnost artikal.
- Sada kliknite na Tipkovnica gumb u desnom oknu.

- Na kraju, onemogućite Upotrijebite gumb Print Screen za otvaranje alata za izrezivanje opcija prebacivanja.

Napomena: U sustavu Windows 10 opcija za prebacivanje je imenovana Koristite tipku Print Screen za pokretanje izrezivanja zaslona.

Ti si gotov!
Nakon što onemogućite novo ponašanje, možete koristiti alternativu Pobijediti + Shift + S prečac za pokretanje alata za izrezivanje iz bilo koje aplikacije. Onemogućavanje tipke Print Screen ne utječe na taj prečac.
Alternativno, možete primijeniti podešavanje registra koje može biti od pomoći za razne zadatke automatizacije. Radi i u Windows 11 i Windows 10.
Isključite alat za izrezivanje za tipku Print Screen pomoću podešavanja registra
- Otvori Urednik registra aplikaciju upisivanjem regedit u potrazi (Pobijediti + S).
- Idite do HKEY_CURRENT_USER\Upravljačka ploča\Tipkovnica ključ. Ovu putanju možete zalijepiti u adresnu traku regedita.
- S desne strane stvorite ili izmijenite novu DWORD (32-bitnu) vrijednost PrintScreenKeyForSnippingEnabled, i postavite njegovu vrijednost na 0 (nula).

- Zatvorite uređivač registra.
Od sada Windows više neće otvarati alat za izrezivanje svaki put kada pritisnete gumb Print Screen na tipkovnici.
Datoteke registra spremne za korištenje
Kako bih vam uštedio vrijeme, pripremio sam dvije datoteke Registra. Preuzmite ih u ZIP datoteci, pomoću ove veze, i raspakirajte arhivu u bilo koju mapu po vašem izboru.

Otvori Onemogući tipku Print Screen pri pokretanju Snipping Tool.reg datoteku i potvrdite upit Kontrola korisničkog računa klikom na Da dugme. Zatim kliknite Da u upitu uređivača registra za potvrdu promjene registra. Datoteka će postaviti gore pregledano PrintScreenKeyForSnippingEnabled vrijednost na 0 i onemogućite Print Screenu da otvori alat za izrezivanje.
Podešavanje poništavanja, Koristite tipku Print Screen za pokretanje Snipping Tool.reg, vratit će nove zadane postavke.
Metoda naredbenog retka
Osim REG datoteka i ručnog uređivanja registra, možda će vam biti korisno mijenjati Ispiši ekran ključna funkcija iz naredbenog retka. Za to možete koristiti inbox reg.exe aplikaciju, koja je aplikacija za upravljanje registrom konzole. Ovaj
Otvorite novi terminal desnim klikom na Početak gumb i odabirom Terminal (Administrator).

Na kartici naredbenog retka (Ctrl + Shift + 2), upišite jednu od sljedećih naredbi.
- Neka Print Screen pokrene alat za izrezivanje:
reg add "HKCU\Control Panel\Keyboard" /v PrintScreenKeyForSnippingEnabled /t REG_DWORD /d 1 /f. - Vratite klasičnu funkciju Print Screen:
reg add "HKCU\Control Panel\Keyboard" /v PrintScreenKeyForSnippingEnabled /t REG_DWORD /d 0 /f.
Ove naredbe možete koristiti u svojim paketnim datotekama ili skriptama za precizno postavljanje OS-a.
Klasično ponašanje tipke Print Screen doista nije bilo savršeno. Nastao je kada su računala imala jedan zaslon. Danas su postavke s više monitora prilično uobičajene, ali Print Screen tiho bilježi njihov sadržaj kao jednu veliku sliku u međuspremniku. To može stvoriti neugodnosti. To je moj Microsoft mijenja svoju zadanu funkciju.
Postoje i aplikacije trećih strana koje ga mogu presresti. Dakle, čak i ako onemogućite dodjelu alata za izrezivanje, Microsoftov OneDrive, Dropbox ili aplikacije za snimanje zaslona kao što su GreenShot ili ShareX mogu rukovati ključem. Nažalost, još uvijek ne postoji način za navođenje prilagođene aplikacije za tipku Print Screen ili odabir jedne od poznatih instaliranih alata.
Ako vam se sviđa ovaj članak, podijelite ga pomoću gumba u nastavku. Neće vam puno oduzeti, ali će nam pomoći da rastemo. Hvala na podršci!
Oglašavanje