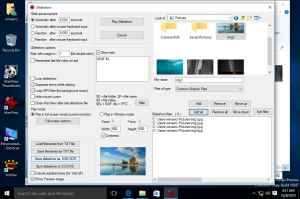Kako dodati RTF Rich Text Document u novi izbornik u File Exploreru
Počevši od verzije 22H2 sustava Windows 11, RTF dokument je nestao iz izbornika Novo u File Exploreru. Ako često stvarate dokumente obogaćenog teksta, stavka koja nedostaje može predstavljati neugodnost. Srećom, možete ga lako vratiti.
Oglašavanje
RTF (Format obogaćenog teksta) široko je korišten format datoteke. Prema zadanim postavkama u sustavima Windows 11 i Windows 10 njime upravlja aplikacija WordPad. Budući da je jednostavan uređivač, još uvijek vam omogućuje pripremu dokumenata koji uključuju podebljano, kurziv, zaglavlja u tekstu itd.

Format obogaćenog teksta ili skraćeno RTF je tekstualni format temeljen na PostScriptu za više platformi. Za razliku od svog funkcionalnijeg nasljednika u Microsoft Officeu, DOCX (Wordove datoteke), RTF ima bolju podršku u aplikacijama koje nisu Microsoftove i raznim višeplatformskim uredskim paketima. RTF dokument se dobro otvara posvuda, uključujući Linux, Windows i MacOS. Očito je prejednostavno za pripremu složenih dokumenata, ali u redu je brzo sastaviti kratko pismo ili svoj PR.
Još nije poznato zašto je opcija za stvaranje novog RTF dokumenta nestala iz kontekstnog izbornika u Windows 11. Meni to izgleda kao bug u Insider buildu, ali stvarna situacija može biti drugačija. Microsoft bi ga mogao smatrati previše zastarjelim ili nesigurnim pa bi ga sakrio iz izbornika Novo u File Exploreru. Tvrtka iz Redmonda tek treba objaviti promjenu ili izdati popravak.

Ako koristite ugrađeni uređivač WordPada i navikli ste stvarati dokumente obogaćenog teksta iz kontekstnog izbornika, možete ponovno dodati podstavku koja je nestala u sustavu Windows 11. Evo kako vratiti nedostajući RTF dokument u izborniku New File Explorera. Učinite sljedeće.
Dodajte RTF dokument u novi izbornik u File Exploreru
- Otvorite uređivač registra upisivanjem regedit u dijaloškom okviru Pokreni (Pobijediti + R).
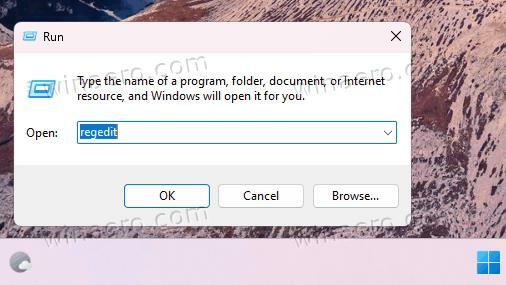
- Idite do HKEY_CLASSES_ROOT\.rtf ključ. Za to kopirajte i zalijepite ovaj put u adresnu traku Regedita.
- Desnom tipkom miša kliknite .rtf tipku u lijevom oknu i odaberite Novo > Ključ.
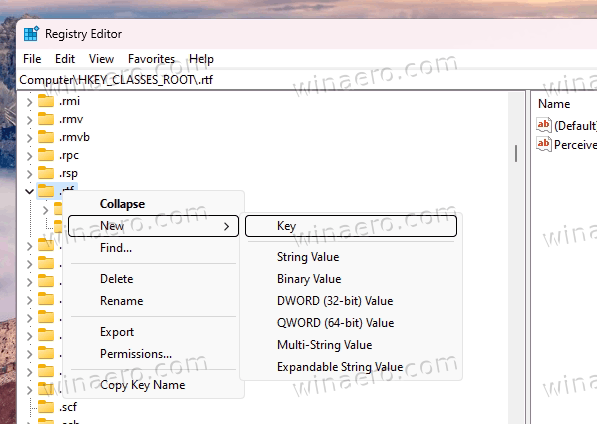
- Imenujte novi ključ kao ShellNew.
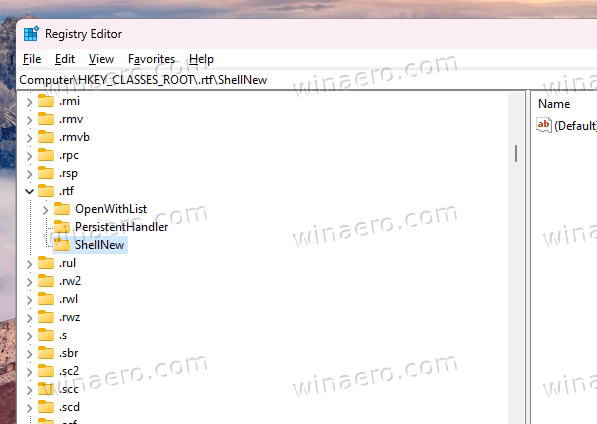
- Sada desnom tipkom miša kliknite ShellNew ponovno pritisnite tipku lijevo i ovaj put odaberite Novo > Niz vrijednost iz izbornika.
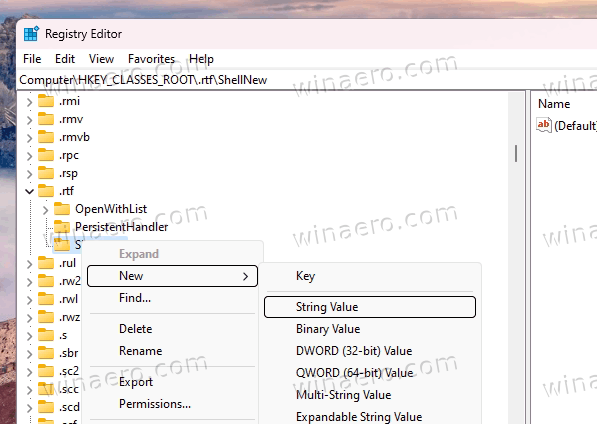
- Navedite NullFile za naziv nove vrijednosti.

- Zatvorite regedit, desnom tipkom miša kliknite radnu površinu i odaberite Novi izbornik. Konačno imate Rich Text Document tamo.
Ti si gotov! Uživajte u obnovljenom predmetu.
Ako iz nekog razloga trebate poništiti podešavanje, jednostavno izbrišite ShellNew ključ. Ovo će sakriti RTF unos.
REG datoteke spremne za korištenje
Za vašu udobnost pripremio sam dvije REG datoteke. Jedan od njih dodaje RTF u novi izbornik. Onaj drugi to skriva.

Preuzmite REG datoteku zapakiranu u ZIP arhivu sa ovog linkai ekstrahirajte ih u bilo koju mapu po vašem izboru. Vaša mapa na radnoj površini savršeno odgovara.
Nakon toga otvorite jednu od sljedećih datoteka.
-
Add_RTF_to_New_menu.reg- vraća predmet koji nedostaje. -
Remove_RTF_from_New_menu.reg- skriva ih.
Konačno, možete koristiti dvije konzolne naredbe da postignete isto.
Korištenje naredbenog retka
Ugrađeni reg uslužni program omogućuje vam izravnu izmjenu registra iz naredbenog retka ili PowerShell-a. Izvrstan je za automatizaciju.
Pritisnite Pobijediti + x ili desnom tipkom miša kliknite gumb s logotipom sustava Windows na programskoj traci i odaberite Terminal (Administrator).
U Terminalu, u bilo kojem PowerShell (Ctrl + Shift + 1) ili Naredbeni redak (Ctrl + Shift + 2) pokrenite jednu od sljedećih naredbi.
-
reg dodati HKEY_CLASSES_ROOT\.rtf\ShellNew /v NullFile /f- dodaje RTF stavku koja nedostaje u novi izbornik.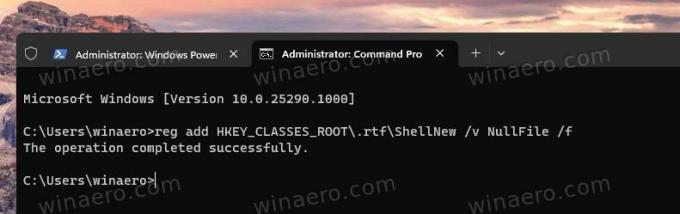
-
reg brisanje HKEY_CLASSES_ROOT\.rtf\ShellNew /f- briše unos Rich Document.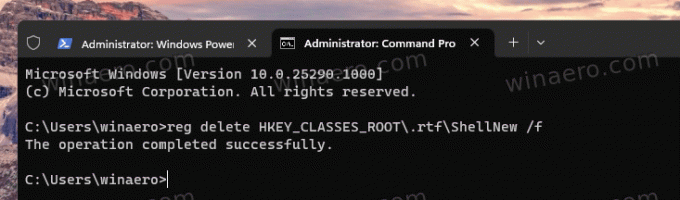
Bez obzira na metodu koju ćete koristiti, sada sami kontrolirate hoćete li imati RTF unos ili ne.
To je to.
Ako vam se sviđa ovaj članak, podijelite ga pomoću gumba u nastavku. Neće vam puno oduzeti, ali će nam pomoći da rastemo. Hvala na podršci!
Oglašavanje