Kako otvoriti naredbeni redak pri pokretanju sustava Windows 11
Ovaj post će vam pokazati kako otvoriti naredbeni redak pri pokretanju sustava Windows 11. Konzola će biti otvorena kao administrator, tako da ćete moći obavljati niz zadataka za rješavanje problema. Također, korisno je kada ne možete otvoriti redoviti naredbeni redak iz sustava Windows 11.
Oglas
Naredbeni redak je naslijeđeni alat uključen u većinu verzija sustava Windows. Njegovi korijeni su u MS DOS-u, tako da je stvarno alat s dugom poviješću. Naredbeni redak mjesto je gdje možete upisati a raznovrsnost naredbi, i obavljati mnoge zadatke bez uključivanja GUI-ja.
Evo kako možete otvoriti naredbeni redak pri pokretanju sustava Windows 11. Pregledat ćemo dvije metode kako bismo to učinili, sa i bez medija za pokretanje.
Otvorite naredbeni redak pri pokretanju sustava Windows 11
- Pokrenite sustav Windows 11 s a medij za pokretanje ili an ISO datoteka u slučaju virtualnog stroja.
- Nakon što vidite zaslon za postavljanje sustava Windows, pritisnite Shift + F10.
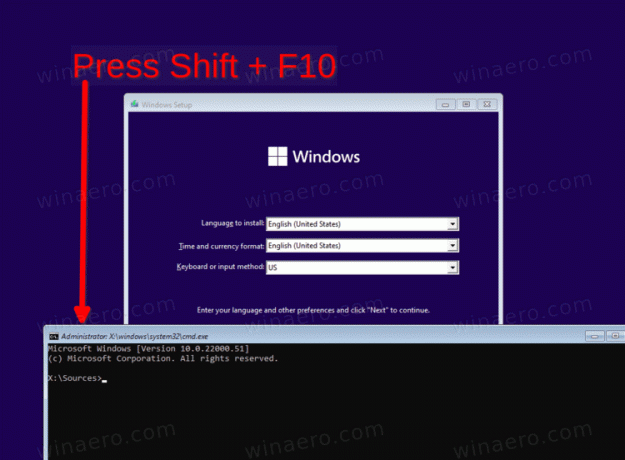
- Ovo će odmah otvoriti naredbeni redak.
Gotovo! AAlternativno, kliknite na Sljedećii odaberite Popravite svoje računalo da učitate naredbeni redak kao administrator s naprednim pokretanjem.
Otvorite naredbeni redak s naprednim pokretanjem
- U programu Windows Setup kliknite na Next.

- Klikni na Popravite svoje računalo link na sljedećoj stranici.

- Odaberite Rješavanje problema artikal.

- Konačno, odaberite Naredbeni redak pod, ispod Napredne opcije.

- Ako se od vas zatraži BitLocker ključ, kliknite na Preskoči ovu vožnju.
Windows 11 će naredbenu ljusku biti administrator.
Vrijedi spomenuti da ako ste u mogućnosti pokrenuti OS, možete ponovno ga pokrenite izravno na Advanced Startup, i izbjegavajte korištenje medija za pokretanje ili ISO datoteke. Postoji niz metoda koje možete koristiti za to, uključujući
- Postavke (Pobijediti + ja) > Sustav > Oporavak > Ponovno pokreni sada dugme
- Izbornik Start > Gumb za napajanje > Držite Shift tipku i kliknite na Restart.
- Pritisnite Pobijediti + R i tip
isključenje /r /o /f /t 0.
Bilo koji od ovih trikova dovest će vas do naprednih opcija pokretanja, odakle možete jednostavno odabrati opciju naredbenog retka.
