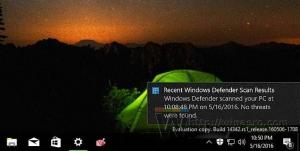Kako omogućiti nove Snap Layouts u Windows 11 build 25300
Kao što ste možda već naučili od izgraditi dnevnik promjena, Windows 11 build 25300 uključuje skup eksperimentalnih implementacija izgleda snap. Možete ili ne morate imati jedan od njih izvan okvira, ali također postoji velika vjerojatnost da nećete vidjeti promjenu. Microsoft ga je učinio dostupnim maloj odabranoj skupini Insajdera. Srećom, možete ih omogućiti ručno i prebacivati se između njih.
Evo još nekih pojedinosti o tim novim Snap Layoutima. U Windows 11 build 25300 postoji nekoliko različitih tretmana za snap layouts. Microsoft pokušava poboljšati dostupnost i dostupnost upravljanja prozorima. Neke od varijanti imaju kraće vremensko ograničenje za pozivanje flyouta Snap za gumb Maximize. Druga varijanta prikazuje ikonu aplikacije prozora u kojem radite, kao i tekstualni redak koji opisuje značajku Snap.
Evo kako aktivirati novu značajku u verziji 25300. Kao i kod svake skrivene značajke u Insider verzijama, trebate koristiti aplikaciju ViveTool.
Omogućite New Snap Layouts u sustavu Windows 11
- Preuzmite ViveTool s njegove službene stranice GitHub stranica.
- Izdvojite njegove datoteke iz ZIP arhive u c:\vivetool mapa.
- Pritisnite Pobijediti + x na tipkovnici i odaberite Terminal (Administrator).
- Upišite jednu od sljedećih naredbi i pritisnite Unesi.
-
c:\vivetool\vivetool /omogući /id: 40851068- jednostavno dodaje naslov koji kaže "Snimi ovaj prozor". -
c:\vivetool\vivetool /omogući /id: 40851068 /varijanta: 1- ne dodaje naslov, ali smanjuje vrijeme čekanja za prikaz predloška rasporeda Snap. -
c:\vivetool\vivetool /omogući /id: 40851068 /varijanta: 2- dodaje naslov "Snimanje ovog prozora" i ikonu aplikacije u položaj izgleda za snimanje. -
c:\vivetool\vivetool /omogući /id: 40851068 /varijanta: 3- kombinira varijantu 1 i 2. Prikazuje naslov i ikonu prozora aplikacije i brže se otvara kada lebdite.
-
- Ponovno pokrenite Windows 11 da biste primijenili promjenu.
Ti si gotov!
Da biste poništili promjenu, zamijenite /enable s /disable u prvoj naredbi i pokrenite je u povišeni Windows terminal:
c:\vivetool\vivetool /onemogući /id: 40851068
Nakon što ponovno pokrenete Windows 11, novi Snap Layouts bit će onemogućeni.
Zahvaljujući PhantomOfEarth za dijeljenje svojih otkrića.
Ako vam se sviđa ovaj članak, podijelite ga pomoću gumba u nastavku. Neće vam puno oduzeti, ali će nam pomoći da rastemo. Hvala na podršci!