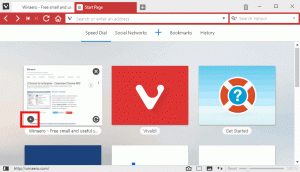Kako otvoriti PowerShell u sustavu Windows 11
Postoji nekoliko načina za otvaranje PowerShell-a u sustavu Windows 11. Ovaj članak ih sve navodi. PowerShell je moćna konzolna aplikacija za skriptiranje u sustavu Windows 11 koju je Microsoft predstavio još 2008. godine. Iako Microsoft želi da koristite Windows Terminal kao svoju primarnu aplikaciju za konzolu, PowerShell je još uvijek dostupan, baš kao i naredbeni redak.
Oglas
PowerShell je napredni skriptni jezik i mehanizam koji dolazi s ogromnim skupom ugrađenih naredbi zvanih "cmdleti". Cmdleti omogućuju obavljanje širokog spektra zadataka, od jednostavnog rada s datotekama i obrade teksta do programiranja i administrativnih zadataka sustava. Više od toga, korisnik može kreirati prilagođene module i koristiti .NET funkcije i sklopove za stvaranje moćnih alata i usluga koristeći samo PowerShell.

Otvorite PowerShell u sustavu Windows 11
Postoji mnogo metoda za otvaranje PowerShell-a u sustavu Windows 11. Osim prečaca u izborniku Start, možete ga izravno pokrenuti iz dijaloškog okvira Pokreni, iz Upravitelja zadataka, File Explorera i na brojne druge metode. Pogledajmo ove metode.
Otvorite PowerShell iz izbornika Start
Za razliku od Windowsa 10, gdje PowerShell ima namjensku mapu na popisu svih aplikacija, Windows 11 "pohranjuje" PowerShell zajedno sa svim sistemskim alatima u jednu mapu pod nazivom "Windows alati." Možete pokrenuti PowerShell iz te mape.
Da biste otvorili PowerShell u sustavu Windows 11, učinite sljedeće.
- Otvorite izbornik Start i kliknite gumb "Sve aplikacije".

- Pomaknite se prema dolje i pronađite mapu "Windows Tools". Otvori.

- Idite dolje na popis uslužnih programa i otvorite PowerShell, PowerShell ISE ili njihove odgovarajuće x86 verzije.

Također možete otvoriti PowerShell u sustavu Windows 11 pomoću dijaloškog okvira Pokreni, Upravitelja zadataka ili u bilo kojoj mapi u File Exploreru s powershell.exe naredba.
Korištenje naredbe Powershell.exe
- Pritisnite Pobijediti + R da biste otvorili dijaloški okvir Pokreni, a zatim unesite
PowerShell. Pritisnite U redu da izvrši naredbu.
- Slično kao Run, možete otvoriti PowerShell u sustavu Windows 11 iz Upravitelja zadataka. Otvorite Upravitelj zadataka i kliknite Datoteka > Pokreni novi zadatak.

- Unesi
powershellu tekstnom okviru Pokreni. - Klik u redu da otvorite klasičnu PowerShell konzolu.
- Konačno, možete otvoriti File Explorer i kliknuti adresnu traku, a zatim unijeti
powershell. Pritisnite Unesi.
Tako možete pristupiti Windows 11 PowerShell-u s istoimenom naredbom.
Korištenje Windows terminala
Prema zadanim postavkama, Windows 11 koristi novu konzolnu aplikaciju pod nazivom Windows Terminal. Ima nekoliko ugrađenih profila, kao što su Command Prompt i PowerShell. PowerShell je zadani, što znači da možete jednostavno otvoriti Windows terminal da biste ga koristili kao PowerShell.
Imamo poseban članak o tome kako otvorite Windows terminal u sustavu Windows 11. Najjednostavniji način je da desnom tipkom miša kliknete gumb izbornika Start i odaberete Windows Terminal ili Windows Terminal (Admin) ako trebate otvoriti PowerShell kao Administrator u sustavu Windows 11.

Ako ste promijenili zadani profil u Windows terminalu, tada morate odabrati PowerShell sa strelice prema dolje "profili".

Konačno, možete dodati Profili Windows terminala na kontekstni izbornik File Explorera i pokrenite i željeni profil izravno u trenutnu mapu, uključujući klasični PowerShell i najnoviji PowerShell 7.x.

Kako otvoriti PowerShell u sustavu Windows 11 pomoću pretraživanja
- Pritisnite Pobijediti + S za otvaranje Windows Search. Alternativno, otvorite izbornik Start i kliknite gumb za pretraživanje. Također možete jednostavno otvoriti izbornik Start i početi tipkati.

- Unesi PowerShell. Windows će prikazati aplikaciju u rezultatima pretraživanja.

- Pritisnite Unesi da biste otvorili PowerShell u sustavu Windows 11. Alternativno, kliknite Pokreni kao administrator Ako je potrebno.
Pričvrstite PowerShell na programsku traku sustava Windows 11
Ako često koristite PowerShell u sustavu Windows 11, možete prikvačiti PowerShell na programsku traku kako biste ga stalno koristili. Sve što trebate je otvoriti PowerShell u sustavu Windows 11 bilo kojom metodom u ovom članku, desnom tipkom miša kliknite ikonu na programskoj traci i kliknite "Prikvači na programsku traku".
Napomena: Iz nekog razloga, Microsoft ne dopušta prikvačivanje aplikacija na programsku traku pomoću povlačenja i ispuštanja, barem od ovog pisanja. Stoga nemojte niti pokušavati prikvačiti PowerShell na programsku traku pomoću te metode.
Kako stvoriti prečac za PowerShell na radnoj površini
Drugi način za otvaranje PowerShell-a u sustavu Windows 11 je stvaranje prečaca na radnoj površini.
- Otvorite izbornik Start i kliknite "Sve aplikacije".
- Pronađite mapu Windows Tools i otvorite je.
- Pronađite PowerShell, PowerShell ISE ili njihove x86 verzije.
- Povucite PowerShell na radnu površinu da biste stvorili prečac.

Postoji još jedan način za stvaranje prečaca za PowerShell u sustavu Windows 11. To možete učiniti ručno na sljedeći način.
Ručno izradite PowerShell prečac
- Na radnoj površini ili bilo kojoj drugoj mapi kliknite desnom tipkom miša i odaberite Novo > Prečac.

- U novom prozoru unesite PowerShell.exe u polju "Upišite lokaciju...".

- Kliknite Dalje i dajte svom prečacu neko smisleno ime.

- Klik Završi da dovršite proces.
Otvorite PowerShell iz u kontekstni izbornik
Konačno, PowerShell možete pokrenuti iz kontekstnog izbornika u sustavu Windows 11 u bilo kojoj mapi. File Explorer uključuje ugrađenu naredbu za to, samo je skrivena prema zadanim postavkama.
Da biste otvorili PowerShell u sustavu Windows 11 iz kontekstnog izbornika, učinite sljedeće.
- Otvorite File Explorer, pritisnite Pobijediti + E za to.
- Desnom tipkom miša kliknite mapu u kojoj želite otvoriti PowerShell konzolu.
- Pritisnite i držite Shift tipku na tipkovnici, a zatim kliknite stavku Prikaži više opcija.

- Odaberi Ovdje otvorite PowerShell.

Tako pristupate PowerShell-u u sustavu Windows 11. Bilo koja od tih metoda djeluje jednako, tako da možete koristiti koju želite.