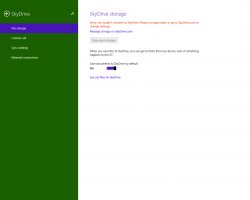Kako pokrenuti Internet Explorer na Windows 11 ako vam stvarno treba
Postoje najmanje dva načina za otvaranje preglednika Internet Explorer u sustavu Windows 11 ako to zahtijevaju vaši zadaci. Iako je službeno zakopan i ukinut, nekima će ga stvarno trebati za pristup zastarjeloj web stranici ili poslovnoj tehnologiji.
Oglas
Internet Explorer jedan je od najstarijih softvera koje Windows ima. Predstavljen je 1995. godine zajedno sa sustavom Windows 95. Do 2013. bio je to glavni preglednik koji je Microsoft nudio korisnicima.
U 2015. godini tvrtka je promijenila smjer u Edge. Postao je zadani preglednik u sustavu Windows, a IE zauzima stražnje mjesto.
Od lipnja 2022. Internet Explorer je službeno mrtav i prekinuto. Više neće primati ažuriranja. Štoviše, dobro je skriven duboko unutar Windowsa 11. Prosječan korisnik sada mu teško pristupa, unatoč tome što su sve njegove datoteke zapravo na svojim mjestima. Ali ako ga izravno pokrenete, preusmjerit će vas na Microsoft Edge.
Većina korisnika već je zaboravila na IE, jer je bio zastario, spor i bez svih modernih trendova i tehnologija. Ali postoje i neki koji trebaju pristup naslijeđenom projektu, kao što je poslovni portal ili web stranica koja odbija ispravno raditi u bilo kojem modernom pregledniku. Umjesto pokretanja virtualnog stroja sa zastarjelim izdanjem sustava Windows i IE-om, moglo bi se brže pokrenuti IE izravno u sustavu Windows 11. Evo kako.

Kako otvoriti Internet Explorer u sustavu Windows 11
- Otvorite izbornik Start i upišite Bilježnica za pokretanje aplikacije.

- U novi dokument zalijepite sljedeći redak:
CreateObject("InternetExplorer. Primjena").Visible=true.
- Spremite dokument kao datoteku s VBS proširenje, poput "ie.vbs". Za to stavite naziv datoteke u navodnike u Spremiti datoteku dijalog.

- Sada dvaput kliknite datoteku ie.vbs. Pojavit će vam Internet Explorer!

Ti si gotov.
Preuzmite VBS datoteku spremnu za korištenje
Kako biste uštedjeli vrijeme, možda biste trebali preuzeti gotovu datoteku.
Klik ovaj link za preuzimanje ZIP arhive s VBS datotekom. Raspakirajte ga u bilo koju mapu po vašem izboru.
Windows Smart Screen označava VBS datoteke s interneta kao nesigurne, pa ih trebate deblokirati kako biste izbjegli Smart Screen.
Desnom tipkom miša kliknite ZIP datoteku i odaberite Svojstva iz izbornika.
Na Općenito karticu, stavite kvačicu za Odblokiraj opcija. Sada možete izdvojiti VBS datoteku iz ZIP arhive onako kako želite.

U nekim slučajevima, aplikacija treće strane može preuzeti VBS proširenje i otvoriti ga recimo u uređivaču teksta umjesto da ga pokrene kada kliknete takvu datoteku. Ako ovo ponašanje odgovara vašem dnevnom tijeku zadataka, možda nećete htjeti promijeniti pridruživanje datoteka za VBS. U ovom slučaju, bolje je stvoriti prečac za pokretanje Internet Explorera.
Napravite prečac za Internet Explorer
- Desnom tipkom miša kliknite pozadinu radne površine i odaberite Novo > Prečac.

- U okvir "Upišite lokaciju stavke" upišite sljedeći redak:
wscript. Unesite točan put do datoteke, npr. wscript d:\podaci\ie.vbs.
- Na sljedećoj stranici nazovite prečac "Internet Explorer" i kliknite Završi.

- Sada desnom tipkom miša kliknite prečac koji ste upravo stvorili i odaberite Svojstva iz kontekstnog izbornika.

- Klikni na Promjena ikone i odaberite ikonu iz "C:\Programske datoteke\Internet Explorer\iexplore.exe" datoteka.

- Klik primijeniti i U REDU. Sada imate lijep prečac na radnoj površini koji otvara Internet Explorer na zahtjev.

Konačno, postoji drugačiji način otvaranja IE-a u sustavu Windows 11, koji je otkrio @XenoPartner. Klasične Internet opcije aplet upravljačke ploče još uvijek ga može pokrenuti.
Pokrenite Internet Explorer u sustavu Windows 11 putem internetskih opcija
- Pritisnite Pobijediti + S ili kliknite ikonu pretraživanja na programskoj traci.
- Tip Internet opcije u tekstualnom okviru za pretraživanje.
- Otvorite odgovarajući applet upravljačke ploče s popisa rezultata.

- Prebacite se na Programi tab.

- Sada kliknite Upravljanje dodacima.
- Na kraju kliknite na Saznajte više o alatnim trakama i proširenjima link na lijevoj strani.

- Ovo će odmah pokrenuti Internet Explorer umjesto vas.

Ova metoda je dobra kada trebate otvoriti IE samo jednom. Ako je trebate otvoriti više od jednom, umjesto toga upotrijebite prvu metodu s VBS datotekom. To je praktičnije rješenje.
Ako vam se sviđa ovaj članak, podijelite ga pomoću gumba u nastavku. Neće vam puno oduzeti, ali će nam pomoći da rastemo. Hvala na podršci!