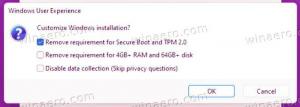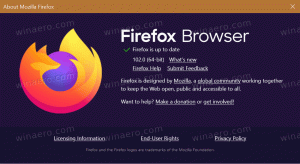Kako omogućiti nove opcije pretraživanja programske trake u Windows 11 Build 25158
Evo koraka koje trebate izvršiti da biste dobili novu pretragu na programskoj traci na Windows 11 Build 25158. Unatoč tome što je ovu verziju ponudio Dev kanalu (koji bi trebao imati napredne značajke), Microsoft je uveo promjenu na ograničeni skup Insidera. Ispravimo ovu neugodnost.
Oglas
Microsoft redovito testira razne ideje s Dev Channel Insiders. Dolaze s eksperimentalnim značajkama dostupnim maloj skupini korisnika i pojavljuju se kratko vrijeme. Nakon prikupljanja povratnih informacija, tvrtka takve značajke ili čini dostupnima većem broju korisnika ili ih skriva kako bi dodala neka poboljšanja. Ponekad Microsoft potpuno izbriše značajku pa se više nikada ne vrati. Na ovaj način, tvrtka je testirala okvir za pretraživanje radne površine i plutajuću ploču Cortana u prošlosti.
Windows 11 Build 25158 uključuje takvu eksperimentalnu značajku koja mijenja izgled i ponašanje kontrole pretraživanja na programskoj traci. Nekim korisnicima izgleda kao mali tekstualni okvir s natpisom "Traži". Za druge je to malo veći okvir s natpisom "Pretraži web". Konačno, za treću skupinu korisnika to je ažurirani gumb za pretraživanje. Ali za većinu korisnika gumb za pretraživanje izgleda nepromijenjen.

Ovdje se meni, kao i mnogima od vas, nisu pojavili novi gumbi za pretraživanje. Pa ćemo koristiti poznata aplikacija ViveTool da im pristupite.
Omogući novi gumb za pretraživanje u Windows 11 Build 25158
- Idite u pregledniku do ovu stranicu na GitHubu i preuzmite najnovije izdanje ViveToola.
- Raspakujte ga u mapu c:\vivetool.

- Pritisnite Pobijediti + x i otvori terminal (Administrator) iz izbornika.

- Na kraju upišite jednu od sljedećih naredbi u PowerShell ili karticu naredbenog retka.
-
c:\vivetool\vivetool.exe /omogući /id: 39072097 /varijanta: 1- omogućite okvir za pretraživanje s "traži" tekst.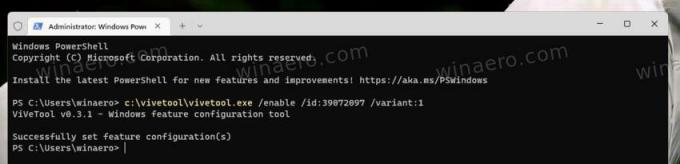
-
c:\vivetool\vivetool.exe /omogući /id: 39072097 /varijanta: 2- slično, naredba omogućuje okvir za pretraživanje s "traži" riječ.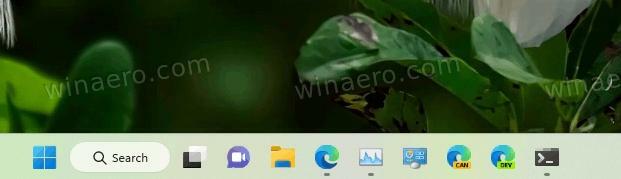
-
c:\vivetool\vivetool.exe /omogući /id: 39072097 /varijanta: 3- omogućuje novi stil za gumb za pretraživanje s ikonom globusa unutar povećala.
-
c:\vivetool\vivetool.exe /omogući /id: 39072097 /varijanta: 4- gumb za pretraživanje će izgledati kao kombinacija malog povećala i većeg globusa.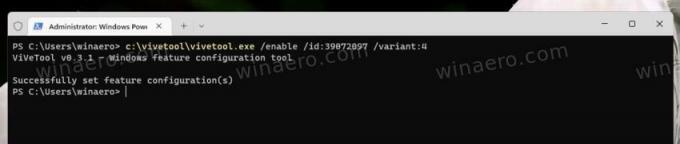

-
c:\vivetool\vivetool.exe /omogući /id: 39072097 /varijanta: 5- omogućite okvir za pretraživanje s "Pretraži internet" tekst.
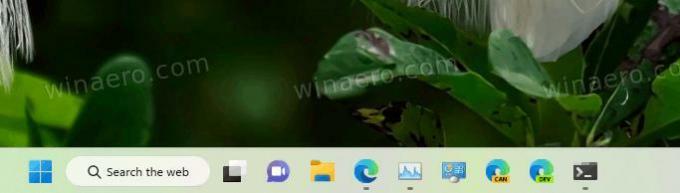
-
- Ponovno pokrenite Explorer za primjenu promjene.
Ti si gotov. Uživajte u novom iskustvu pretraživanja.
Ako u nekom trenutku odlučite prestati petljati po ovim novim eksperimentalnim opcijama pretraživanja, programsku traku možete vratiti na zadane postavke.
Onemogućite nove opcije pretraživanja
- Desnom tipkom miša kliknite gumb Start.
- Odaberite Terminal (Admin) iz izbornika.
- U odzivnik terminala unesite i pokrenite sljedeću naredbu:
c:\vivetool\vivetool.exe /onemogući /id: 39072097.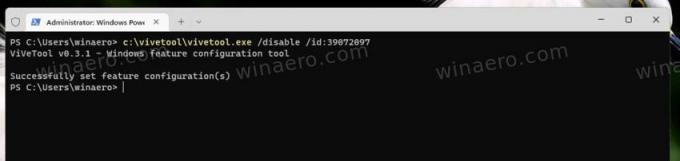
- Ponovno pokrenite Explorer.
💡Savjet: Ako vam se ne sviđa ponovno pokretanje Explorera iz Upravitelja zadataka ili bilo kojom drugom metodom, možete se odjaviti sa svog korisničkog računa i ponovno se prijaviti. Za to kliknite na svoju korisničku ikonu u početnom izborniku i odaberite Odjavi se iz izbornika.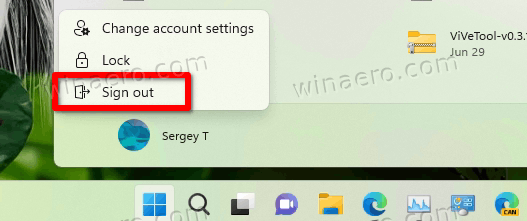
To je to.
Ako vam se sviđa ovaj članak, podijelite ga pomoću gumba u nastavku. Neće vam puno oduzeti, ali će nam pomoći da rastemo. Hvala na podršci!