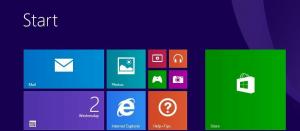Kako promijeniti početnu stranicu u Windows 11 Task Manageru
Mogućnost promjene početne stranice u Upravitelju zadataka prilično je korisna. Prema zadanim postavkama u sustavu Windows 11 aplikacija se otvara na stranici Procesi. Ali možete ga promijeniti recimo u Pojedinosti koje otkrivaju korisnije informacije o aplikacijama. Ako često koristite Upravitelj zadataka za upravljanje aplikacijama za pokretanje, umjesto toga uvijek možete otvoriti odgovarajuću karticu.
Windows 11 uključuje potpuno novu aplikaciju Task Manager. Izgleda prilično drugačije od onoga što ste mogli vidjeti u prethodnim izdanjima OS-a. Osim zaobljenih kutova i gumba, Windows 11 Task Manager ima potpuno novi izgled.
Kartice su sada s lijeve strane i skrivene su izbornikom hamburgera. Da biste vidjeli njihova imena i proširili kartice, morate kliknuti gumb izbornika. Svaka stranica sada ima vlastiti skup gumba. npr. za karticu procesa, možete pokrenuti novi zadatak, omogućiti grupe procesa, prekinuti odabrane aplikacije. Na početnoj stranici možete omogućiti ili onemogućiti aplikacije za pokretanje, otvorite svojstva ili lokaciju datoteke i tako dalje.
U novijim izdanjima sustava Windows 11 također iscrtava crte i ističe u boji naglaska koju postavite u Personalizaciji, što ga čini prekrasnim. Također, aplikacija podržava tamne i svijetle teme dostupne u sustavu Windows.
Osim kozmetičkih promjena, također dodaje još nekoliko prečaca za brže obavljanje posla. Sada možete koristiti Ctrl + Stranica gore i Ctrl + Stranica niže kombinacije tipki za prebacivanje između njegovih stranica. Također, pritiskom na Alt na stranici otkrit će tipke za ubrzavanje za izravan pristup gumbima.
Za svoju udobnost, možete promijeniti početnu stranicu, npr. učiniti ga otvorenim detaljima umjesto procesima.
Promjena početne stranice za Upravitelj zadataka u sustavu Windows 11
- Pritisnite Ctrl + Shift + Esc ključevi za otvorite aplikaciju Upravitelj zadataka.
- Klikni na "Postavke" gumb (ikona zupčanika) u donjem lijevom kutu.
- Na stranici s postavkama odaberite Procesi, Izvođenje, Povijest aplikacije, Pokretanje aplikacija, Korisnici, pojedinosti, ili Usluge iz padajućeg izbornika ispod Zadana početna stranica.
Ti si gotov. Sljedeći put kada otvorite Upravitelj zadataka, otvorit će se na odabranoj početnoj stranici.
Savjet: Ako ćete postaviti Upravitelj zadataka da otvara Pokretanje stranicu prema zadanim postavkama, preporučujem vam da umjesto toga stvorite poseban prečac ili koristite naredbu. Stranicu za pokretanje možete izravno otvoriti u upravitelju zadataka tako da je pokrenete sa sljedećim argumentima:
taskmgr /0 /pokretanje
Ovom naredbom možete stvoriti prečac na radnoj površini na radnoj površini i upravljati aplikacijom za pokretanje kada je to potrebno. Ova naredba također radi u sustavu Windows 10, tako da možete pogledajte sljedeći vodič kako biste saznali više o prečacu na radnoj površini.
Dostupne kartice u Upravitelju zadataka
Procesi
The Procesi kartica prikazuje rešetku s pokrenutim aplikacijama i pozadinskim procesima. Za svaki od procesa prikazuje CPU, RAM, disk, mrežu, GPU i druge metrike korištenja resursa.
Izvođenje
Na Izvođenje pronaći ćete nekoliko odjeljaka koji uključuju grafikone za korištenje CPU-a, RAM-a, diska, mreže i GPU-a. Grafikoni se ažuriraju u stvarnom vremenu, a također prikazuju dodatne informacije. Na primjer, kartice Disk prikazuju vrsta pogona (SSD ili HDD), CPU stranica prikazuje model i sat za procesor, i tako dalje.
Povijest aplikacije
Ova kartica pokazuje koliko su hardverskih i mrežnih resursa koristile instalirane aplikacije trgovine. Prema zadanim postavkama Upravitelj zadataka ispisuje samo aplikacije trgovine i UWP aplikacije koje dolaze unaprijed instalirane. U postavkama možete postaviti da prikazuje povijest za sve aplikacije.
💡Kliknite na ikonu zupčanika "Postavke" u donjem lijevom kutu i označite opciju "Prikaži povijest za sve procese" da biste dobili sve aplikacije navedene na ovoj kartici.
Pokretanje aplikacija
The Pokretanje aplikacija stranica navodi aplikacije koje se automatski pokreću sa sustavom Windows. Ovdje možete omogućiti ili onemogućiti određene unose kako biste definirali koje bi se aplikacije trebale pokrenuti kada se prijavite na svoj korisnički račun.
Korisnici
Kartica Korisnici u Upravitelju zadataka popis je sesija korisničkog računa na vašem računalu. Prikazuje prikaz sažetka resursa koje koristi svaki korisnik. Proširivanjem korisničkog reda vidjet ćete popis procesa koje je pokrenuo taj korisnik.
💡Možete postaviti da Upravitelj zadataka prikazuje puno korisničko ime na ovoj kartici. U njegovim postavkama omogućite opciju "Prikaži puni naziv računa". Nakon toga, osim imena/e-pošte korisničkog računa za Microsoftov račun, prikazat će se i korisnikovo pravo ime, prezime i ostale pojedinosti koje ste mogli ispuniti za svoj korisnički račun kada ga kreirate.
pojedinosti
Ova je stranica prilično slična prvoj kartici "Resursi", ali prikazuje više detalja. Ima širi skup stupaca koje možete sakriti ili prikazati. Ne podržava grupe i kategorije aplikacija, tj. običan je mrežni prikaz. Ova je stranica slična stranici Procesi klasičnog upravitelja zadataka sustava Windows XP/Vista/7.
Usluge
Usluge je posljednja stranica Upravitelja zadataka. Prikazuje sve usluge registrirane u operativnom sustavu i omogućuje upravljanje njima odavde. Točnije, možete pokrenuti, zaustaviti i ponovno pokrenuti uslugu te otvoriti dodatak services.msc. Naziv usluge možete pretraživati i na internetu.
Ovdje ne možete konfigurirati svojstva usluge. Za to morate koristiti usluge.msc aplikacija
Ovisno o vašim dnevnim zadacima, možete postaviti bilo koju od gore navedenih stranica kao početnu karticu u Upravitelju zadataka i to će vam uštedjeti nekoliko klikova.
Možda ćete morati automatizirati ovaj proces ili primijeniti promjenu postavki na više računala. U tu svrhu možete koristiti podešavanje registra. Upravitelj zadataka pohranjuje vaše postavke pod HKEY_CURRENT_USER\Software\Microsoft\Windows\CurrentVersion\TaskManager ključ. Početna stranica bit će spremljena u StartUpTab 32-bitna DWORD vrijednost.
Ažuriranje 2022/07/15: Najmanje od verzije 25151 sustava Windows 11, Upravitelj zadataka više ne koristi ključ registra naveden u nastavku. Pokretanjem možete saznati koju verziju i verziju sustava Windows 11 imate instaliranu pobjednik iz dijaloškog okvira Pokreni (Pobijediti + R).
Postavite zadanu stranicu za Upravitelj zadataka u registru
- Pritisnite Pobijediti + R i tip
regeditu Trčanje kutija. - Idite do HKEY_CURRENT_USER\Software\Microsoft\Windows\CurrentVersion\TaskManager staza.
- U desnom oknu Upravitelj zadataka promijenite mapu StartUpTab vrijednost jednog od sljedećih brojeva.
- StartUpTab = 0 - otvorite Upravitelj zadataka za Procesi. Ovo je zadana vrijednost.
- StartUpTab = 1 - Postavite Izvođenje kao zadanu stranicu.
- StartUpTab = 2 - Otvorena Povijest aplikacije prema zadanim postavkama.
- StartUpTab = 3 - Otvorena Pokretanje aplikacija prema zadanim postavkama.
- StartUpTab = 4 - Otvorit će se Task Manager Korisnici.
- StartUpTab = 5 - Otvorit će se Task Manager pojedinosti.
- StartUpTab = 6 - Napravi Usluge zadana stranica.
- Sada možete zatvoriti uređivač registra i otvoriti upravitelj zadataka kako biste vidjeli promjenu.
Za svoje zadatke automatizacije vjerojatno biste više voljeli konzolnu REG naredbu za izmjenu registra ili gotove REG datoteke.
Metoda naredbenog retka
Otvorite naredbeni redak (Pobijediti + R > cmd.exe > Unesi), i izdajte sljedeću naredbu:
reg add "HCKU\Software\Microsoft\Windows\CurrentVersion\TaskManager" /v StartUpTab /t REG_DWORD /d /f
Zamijenite dio s vrijednošću od 0 do 5 kao što je gore opisano. npr. sljedeća naredba postavlja pojedinosti stranicu kao zadanu stranicu.
reg add "HCKU\Software\Microsoft\Windows\CurrentVersion\TaskManager" /v StartUpTab /t REG_DWORD /d 4 /f
Konačno, ovdje su REG datoteke.
Preuzmite REG datoteke
Klik ovaj link za preuzimanje 7 datoteka u zip arhivi. Raspakirajte ga u bilo koju mapu koja vam odgovara.
Pritisnite jednu od sljedećih datoteka i kliknite Da u upitu Kontrola korisničkog računa ako je vidite.
-
1-Processes-default-start-page-in-Task-Manager.reg, -
2-Performance-default-start-page-in-Task-Manager.reg, -
3-App-history-default-start-page-in-Task-Manager.reg, -
4-Startup-apps-default-start-page-in-Task-Manager.reg, -
5-Users-default-start-page-in-Task-Manager.reg, -
6-Details-default-start-page-in-Task-Manager.reg, 7-Services-default-start-page-in-Task-Manager.reg
Imena datoteka su sama po sebi razumljiva, pa jednostavno odaberite onu koja karticu po vašem izboru čini zadanom početnom stranicom u Upravitelju zadataka u sustavu Windows 11.
Nakon što potvrdite operaciju izmjene registra, možete sigurno izbrisati REG datoteke jer više nisu potrebne za funkcije Upravitelja zadataka.
To je to.
Ako vam se sviđa ovaj članak, podijelite ga pomoću gumba u nastavku. Neće vam puno oduzeti, ali će nam pomoći da rastemo. Hvala na podršci!