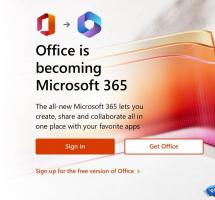Kako ukloniti ikonu "Saznajte više o ovoj slici" u sustavu Windows 11
Ikonu Windows Spotlight "Saznajte više o ovoj slici" možete ukloniti s radne površine u sustavu Windows 11 ako vam njezina prisutnost smeta. Dakle, možete zadržati Spotlight za posluživanje vaših pozadina, ali bez njegove ikone.
Spotlight je značajka koja je poznata većini korisnika Windowsa. Dostupan je počevši od Windows 10. Tu ju je Microsoft dodao kao opciju pozadine zaključanog zaslona. Svaki put kada zaključate zaslon, vidjet ćete svježu prekrasnu pozadinsku sliku preuzetu s interneta.
Windows 11 Spotlight ikona radne površine koja prikazuje detalje slike u opisu alata
Sa sustavom Windows 11 Microsoft ide još dalje proširujući Spotlight na radnu površinu. Omogućuje vam da ga postavite kao pozadina radne površine, tako da možete uživati u impresivnim snimkama prirode, pejzaža i pejzaža bez zaključavanja računala. Automatski će promijeniti vašu pozadinu.
Kada je Spotlight postavljen kao pozadina radne površine, dodaje dodatnu ikonu, Saznajte više o ovoj slici. Svrha ikone Windows Spotlight na radnoj površini je prikazati vaše dodatne informacije o trenutnoj slici. Ovo funkcionira čak i za standardne pozadine. Također, ikona ima kontekstni izbornik, odakle se možete prebaciti na sljedeću pozadinsku sliku ili glasati za/protiv trenutne.
Od sada, Windows 11 nigdje u postavkama ne nudi opciju za skrivanje ikone s radne površine. Dakle, kada odaberete Spotlight za održavanje pozadinskih slika, ostat će uvijek vidljiv. Da biste uklonili ikonu s radne površine "Saznajte više o ovoj slici", morate primijeniti podešavanje registra.
Dakle, ako želite ukloniti ikonu Spotlight s radne površine u sustavu Windows 11, učinite sljedeće.
Uklonite ikonu "Saznajte više o ovoj slici" s radne površine
- pritisni Pobijediti + R ključeve za otvaranje Trčanje dijalog i upišite
regeditu Trčanje kutija. - U uređivaču registra koji se otvori idite na HKEY_CURRENT_USER\Software\Microsoft\Windows\CurrentVersion\Explorer\HideDesktopIcons\NewStartPanel ključ.
- Desnom tipkom miša kliknite NewStartPanel tipku s lijeve strane i odaberite Nova > DWORD (32-bitna) vrijednost iz izbornika.
- Postavite naziv vrijednosti na {2cc5ca98-6485-489a-920e-b3e88a6ccce3} i dvostrukim klikom promijenite podatke.
- Promijeni {2cc5ca98-6485-489a-920e-b3e88a6ccce3} podaci o vrijednosti od 0 do 1.
- Sada desnom tipkom miša kliknite bilo gdje na radnoj površini i odaberite Osvježiti iz izbornika. Ikona Windows Spotlight nestat će s radne površine.
Kao što možete vidjeti na snimci zaslona u nastavku, ikona "Saznajte više o ovoj slici" više nije prisutna na radnoj površini.
Ti si gotov. Ikonu možete vratiti u bilo kojem trenutku kasnije uklanjanjem {2cc5ca98-6485-489a-920e-b3e88a6ccce3} vrijednost koju ste stvorili iz registra.
Datoteke registra spremne za korištenje
Umjesto da prolazite kroz džunglu Registra, možete koristiti REG datoteke koje sam napravio da uštedite svoje vrijeme.
preuzimanje datoteka ovu ZIP arhivu i ekstrahirajte njegov sadržaj na bilo koju mapu koja vam odgovara.
Sada otvorite datoteku uklonite Windows ikonu reflektora s desktopa.reg. Možda će vas to potaknuti Kontrola korisničkog računa; ako je tako, kliknite na Da dugme.
Nakon što otvorite datoteku, osvježite radnu površinu. Ovo je način na koji uklanjate ikonu Windows Spotlight s radne površine u sustavu Windows 11.
Na kraju, druga datoteka dodajte Windows ikonu reflektora na desktop.reg je podešavanje poništavanja. Otvorite ga da vratite ikonu.
Vrijedno je spomenuti neke alternativne metode koje možete koristiti umjesto izmjena Registra.
Korištenje programa Winaero Tweaker
Možete koristiti Winaero Tweaker da biste se riješili ikone Spotlight na radnoj površini. Počevši od verzije 1.40 uključuje novu opciju za to.
Preuzmite aplikaciju odavde, instalirajte i pokrenite. Sada idite na Windows 11 > Windows Spotlight ikona radne površine u lijevom oknu.
Na desnoj strani stavite kvačicu pokraj opcije "Onemogući Windows Spotlight ikonu radne površine" i spremni ste. Možda ćete morati ručno osvježiti radnu površinu ili se odjaviti sa svog korisničkog računa da biste primijenili promjenu.
Ako povremeno promijenite vrijeme, možete poništiti promjenu s nekoliko klikova. Samo otvori Windows 11 > Windows Spotlight ikona radne površine na lijevoj strani i poništite postavku na desnoj ploči.
Winaero Tweaker ima niz drugih opcija koje bi vam mogle biti korisne kao korisniku Windows 11. Omogućuje omogućavanje potpunih proširenih kontekstnih izbornika umjesto kompaktnih i prikaz ikona na traci u dva ili čak tri retka i još mnogo toga. Postoje stotine opcija koje dodaju dodatnu vrijednost OS-u.
Aplikacija podržava izvoz i uvoz promjena koje ste napravili, možete ih jednostavno prenijeti na svoje uređaje ili vratiti nakon čiste instalacije.
Uklonite ikonu Spotlight s radne površine u sustavu Windows 11
Alternativno, možete koristiti besplatnu aplikaciju otvorenog koda pod nazivom ExplorerPatcher. Omogućuje prilagodbu nekoliko područja sustava Windows 11 bez učenja o podešavanjima ili punog ručnog rada. Mogućnost skrivanja ikone Spotlight na radnoj površini jedna je od njegovih značajki.
Evo kako koristiti ExplorerPatcher za skrivanje ikone Spotlight na radnoj površini u sustavu Windows 11.
- Preuzmite program za instalaciju aplikacije sa svog početna stranica.
- Pokrenite preuzetu datoteku i slijedite čarobnjaka za postavljanje.
- Kada završite, imat ćete programsku traku sličnu Windows 10. Kliknite ga desnom tipkom miša i odaberite Svojstva iz izbornika.
- Idi na Reflektor odjeljak s lijeve strane i odaberite Sakrij ikonu "Saznajte više o ovoj slici". opcija.
- Konačno, ako vam se ne sviđa programska traka sustava Windows 10, možete se prebaciti na noviju ispod Taskbar odjeljak.
Ti si gotov. Bez obzira na metodu koju ste koristili, više nećete imati ikonu Windows Spotlight na radnoj površini.
Možete deinstalirati ExplorerPatcher kao i svaka druga aplikacija u sustavu Windows 11. Za to otvorite postavke (Pobijediti + ja), i prijeđite na Aplikacije > Instalirane aplikacije odjeljak. Eto, nađi ExplorerPatcher na popisu i kliknite gumb s tri točkice pokraj njega. Na kraju odaberite Deinstaliraj za uklanjanje aplikacije iz vašeg operativnog sustava.
To je to!
Ako vam se sviđa ovaj članak, podijelite ga pomoću gumba u nastavku. Neće vam puno oduzeti, ali će nam pomoći da rastemo. Hvala na podršci!