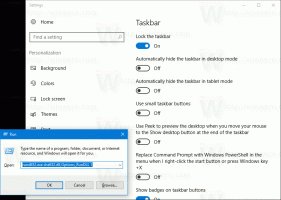Onemogućite istovremenu vezu s domenom koja nije domena i domenom u sustavu Windows 10
Kako onemogućiti istovremenu vezu s domenom koja nije domena i domenom u sustavu Windows 10
Možete koristiti Zabrana povezivanja s mrežama bez domene kada je povezana s mrežom s provjerom autentičnosti domene pravila u sustavu Windows 10 za onemogućavanje (ili omogućavanje) istodobne veze s mrežama bez domene i mreže. Evo dvije metode koje možete koristiti za konfiguriranje pravila.
Oglas
Kada Zabrana povezivanja s mrežama bez domene kada je povezana s mrežom s provjerom autentičnosti domene opcija politike je Omogućeno, odgovara na automatske i ručne pokušaje mrežnog povezivanja na temelju sljedećih okolnosti:
Automatski pokušaji povezivanja
- Kada je računalo već spojeno na mrežu temeljenu na domeni, blokiraju se svi pokušaji automatskog povezivanja s mrežama bez domene.
- Kada je računalo već spojeno na mrežu koja nije bazirana na domeni, automatski se pokušaji povezivanja s mrežama temeljenim na domeni blokiraju.
Pokušaji ručnog povezivanja
- Kada je računalo već spojeno na mrežu koja nije zasnovana na domeni ili mrežu temeljenu na domeni preko medija koji nije Ethernet, a korisnik pokuša stvoriti ručna veza s dodatnom mrežom koja krši ovu postavku pravila, postojeća mrežna veza je prekinuta i ručna veza je dopušteno.
- Kada je računalo već povezano s mrežom koja nije bazirana na domeni ili mrežom temeljenom na domeni preko Etherneta, a korisnik pokuša izraditi priručnik veza s dodatnom mrežom koja krši ovu postavku pravila, postojeća Ethernet veza se održava i pokušaj ručnog povezivanja je blokiran.
Ako ova postavka pravila nije konfigurirana ili je onemogućena, računalima je dopušteno spajanje istovremeno na domenske i mreže izvan domene.
Ako koristite Windows 10 Pro, Enterprise ili Education izdanje, tada možete koristiti aplikaciju Local Group Policy Editor da konfigurirate opciju pravila. Dostupan je u OS-u iz kutije. Korisnici sustava Windows 10 Home mogu primijeniti podešavanje Registry. Pogledajmo ove metode.
Administrativni račun potrebno je nastaviti.
Da biste onemogućili istovremenu vezu s nedomenom i domenom u sustavu Windows 10,
- Otvorite uređivač lokalnih grupnih pravila aplikaciju ili je pokrenite za svi korisnici osim administratora, ili za određenog korisnika.
- Dođite do RačunaloKonfiguracija\Administrativni predlošci\Network\Windows Connection Manager na lijevo.

- S desne strane pronađite postavku pravila Zabrana povezivanja s mrežama bez domene kada je povezana s mrežom s provjerom autentičnosti domene.
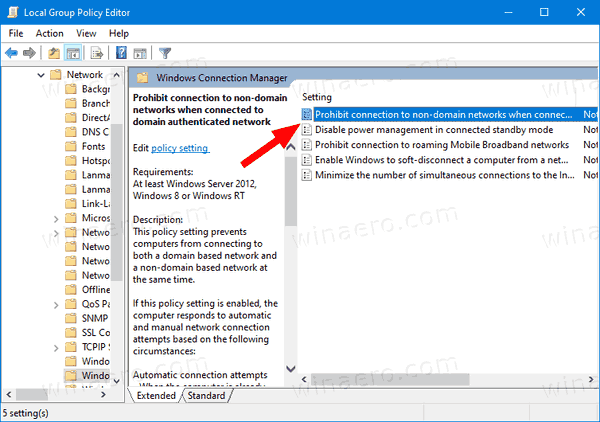
- Dvaput kliknite na njega i postavite pravilo na Omogućeno.

Ti si gotov.
Alternativno, možete primijeniti podešavanje registra.
Onemogućite istovremenu vezu s domenom koja nije domena i domenom u registru
- Otvorena Urednik registra.
- Idite na sljedeći ključ registra:
HKEY_LOCAL_MACHINE\Software\Policies\Microsoft\Windows\WcmSvc\GroupPolicy.Savjet: vidi kako jednim klikom skočiti na željeni ključ registra. - Ako nemate takav ključ, samo ga kreirajte.
- Ovdje stvorite novu 32-bitnu vrijednost DWORD fBlockNonDomain. Napomena: Čak i ako jeste pokrenuti 64-bitni Windows, i dalje trebate koristiti 32-bitni DWORD kao tip vrijednosti.
- Postavite na
1do Za onemogućavanje istodobnih povezivanja na mreže bez domene i mreže. - Da bi promjene koje je izvršio podešavanje Registry stupile na snagu, morate to učiniti ponovno pokrenite Windows 10.
Kasnije možete izbrisati fBlockNonDomain vrijednost za vraćanje na zadane postavke sustava.
Također možete preuzeti sljedeće datoteke registra spremne za korištenje, uključujući podešavanje poništavanja:
Preuzmite datoteke registra
To je to.
Savjet: možete pokušajte omogućiti GpEdit.msc u sustavu Windows 10 Home.
Članci od interesa:
- Kako vidjeti primijenjena grupna pravila u sustavu Windows 10
- Svi načini za otvaranje uređivača lokalnih grupnih pravila u sustavu Windows 10
- Primijenite pravila grupe na sve korisnike osim administratora u sustavu Windows 10
- Primijenite pravila grupe na određenog korisnika u sustavu Windows 10
- Resetirajte sve postavke lokalnih grupnih pravila odjednom u sustavu Windows 10
- Omogućite Gpedit.msc (Grupna pravila) u sustavu Windows 10 Home