Kako resetirati OneDrive sinkronizaciju u sustavu Windows 10
OneDrive je rješenje za pohranu dokumenata na mreži koje je stvorio Microsoft i dolazi u paketu sa sustavom Windows 10. Može se koristiti za pohranjivanje vaših dokumenata i drugih podataka na mreži u oblaku. Također nudi sinkronizaciju pohranjenih podataka na svim vašim uređajima. Danas ćemo vidjeti kako resetirati OneDrive. Ovo je korisno kada se suočite s nekim problemima s sinkronizacijom, na primjer, kada je zaglavio i ne sinkronizira mapu ili datoteku.
U sustavu Windows 10, OneDrive ima vrlo blisku integraciju s OS-om. Nakon što se prijavite u Windows 10 pomoću svog Microsoftov račun, počinje tražiti da koristite OneDrive pohranu u oblaku kao mjesto za spremanje datoteka i dokumenata prema zadanim postavkama. Može se koristiti kao vaš online rezervno rješenje. Za one koji preferiraju pohranjivanje datoteka na svoje lokalno računalo, postoje opcije ne koristite OneDrive kao zadanu lokaciju za spremanje
. Također, možete ga potpuno deinstalirati u tom slučaju kako je opisano u članku "Službeni način deinstaliranja OneDrive u sustavu Windows 10".Ako koristite OneDrive, ali imate problema sa sinkronizacijom, možete pokušati riješiti probleme sa sinkronizacijom OneDrive kako je opisano u nastavku.
Pritisnite Pobijediti + R tipke prečaca zajedno na tipkovnici kako biste otvorili dijaloški okvir Pokreni. U okvir Pokreni upišite ili kopirajte i zalijepite naredbu u nastavku i pritisnite tipku Enter.
%localappdata%\Microsoft\OneDrive\onedrive.exe /reset
Ovo će resetirati konfiguraciju i postavke softvera OneDrive. Sinkronizacija će automatski započeti nakon minutu ili dvije.
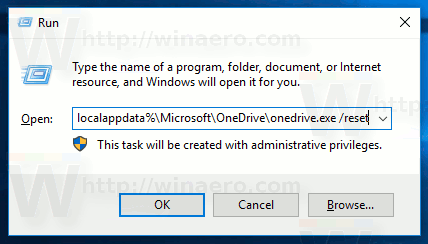
Tijekom operacije, ikona aplikacije OneDrive u traci sustava nestat će, a zatim se ponovno pojaviti.
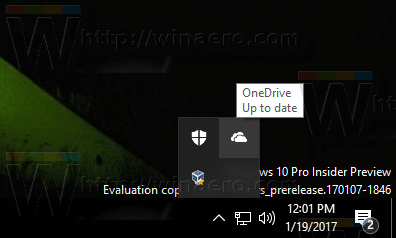
Napomena: Ako se OneDrive ne pojavi u području obavijesti nakon više od nekoliko minuta, odjavi se i ponovno se prijavite na svoj korisnički račun. Ovo će ponovno pokrenuti aplikaciju.
To je to.
