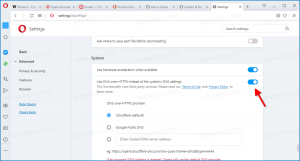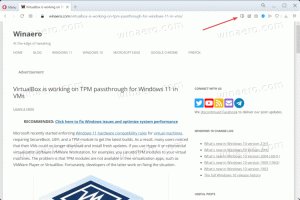Kako izbrisati podatke međuspremnika i povijest međuspremnika u sustavu Windows 11
Zbog privatnosti i sigurnosnih razloga neki korisnici sustava Windows 11 možda žele izbrisati podatke međuspremnika i povijest međuspremnika. Međuspremnik je posebno mjesto u memoriji računala koje pohranjuje sve što kopirate. Bez obzira na vrstu sadržaja, poput teksta, slike ili datoteke - kopirane informacije ostaju dostupne za lijepljenje. Bit će tu sve dok ne isključite svoje računalo ili kopirate nešto što zamjenjuje trenutne podatke.
Oglas
Počevši od Windows 10, operativni sustav podržava Povijest za međuspremnik. To je doslovno dnevnik svega što ste kopirali. Povijest međuspremnika u sustavu Windows 11 pokreće oblak i može sinkronizirati svoje unose na svim vašim uređajima.
Na primjer, možete kopirati neki tekst na svoje trenutno računalo, zatim pokrenuti prijenosno računalo i taj će tekst biti dostupan u povijesti međuspremnika na prijenosnom računalu. Ova se zgodna značajka oslanja na Microsoftov račun, pa ga morate koristiti za prijavu na OS.
Još jedna zanimljiva značajka povijesti međuspremnika je mogućnost prikvačivanja određenih stavki. Prikvačene stavke ostat će u povijesti dok ih ne otkvačite i nikada ih neće zamijeniti novi unosi.
Veličina stavke povijesti međuspremnika ograničena je na 4 MB po stavci. Također, može sadržavati najviše 25 unosa.
Možda biste trebali izbrisati međuspremnik kako biste prestali izlagati nešto osjetljivo drugim korisnicima i aplikacijama. U sustavu Windows 11 morate izbrisati sadržaj međuspremnika i ukloniti posljednji unos iz povijesti međuspremnika. Također, možda ćete biti zainteresirani za onemogućavanje potonjeg kako biste spriječili OS u prikupljanju onoga što kopirate.
Očisti međuspremnik u sustavu Windows 11
- Desnom tipkom miša kliknite na Početak gumb i odaberite Terminal iz izbornika.

- U Naredbeni redak kartica (Ctrl + Shift +2), kopirajte i zalijepite sljedeću naredbu:
odjek.|isječak.
- Možete i izostaviti Windows terminal; pritisnite Pobijediti + R za otvaranje Trčanje okvir i kopiraj-zalijepi ovu naredbu:
cmd /c echo.|isječak.
Gotovo! Ovo će zamijeniti sadržaj međuspremnika praznim tekstom.
Međutim, očito je da pokretanje naredbe svaki put kada trebate očistiti međuspremnik nije prikladno. Kako biste uštedjeli svoje vrijeme, možete stvoriti poseban prečac za to jednim klikom.
Napravite prečac za brisanje podataka međuspremnika
Da biste stvorili jasan prečac međuspremnika, desnom tipkom miša kliknite radnu površinu i odaberite Novo > Prečac iz izbornika.

U ciljno polje prečaca upišite poznatu naredbu cmd /c echo.|isječak.

Na kraju, nazovite svoj prečac kao "Očisti međuspremnik" i kliknite "Završi".

Predlažem vam da promijenite njegovu ikonu iz naredbenog retka u nešto drugo. Možete odabrati lijepu odgovarajuću ikonu iz c:\windows\system32\imageres.dll datoteka. Pogledajte sljedeću snimku zaslona.

Ti si gotov.
Konačno, gore navedenom prečacu možete dodijeliti i tipkovnički prečac. Ako ga postavite na izbornik Start, tipkovnički prečac bit će dostupan u bilo kojoj aplikaciji u bilo kojem trenutku.
Očisti međuspremnik s tipkovničkim prečacem
- Desnom tipkom miša kliknite svoj 'Očisti međuspremnik' prečac i odaberite Svojstva iz izbornika.

- Na Prečac karticu, kliknite na Prečac tekstualni okvir i pritisnite željeni slijed da ga dodijelite prečacu, npr. Ctrl + Shift + Alt + C.

- Klik Prijavite se i u redu da biste spremili promjene.
- Sada pritisnite Pobijediti + R i tip
ljuska: Početaknaredbu izbornika u dijaloškom okviru Pokreni. Ovaj naredba ljuske otvorit će mapu izbornika Start u File Exploreru.
- Dvaput kliknite na Programi mapu i premjestite svoj 'Očisti međuspremnik' prečac unutar njega.

Od sada možete pritisnuti tipku prečaca, što je Ctrl + Shift + Alt + C u mom slučaju, i vaši podaci iz međuspremnika bit će trenutno uklonjeni!
Pregledana naredba je doista korisna, ali neće spriječiti Windows da zabilježi vaše kopije ako je omogućena Povijest međuspremnika. Sadržavat će sve što ste nedavno kopirali, čak i ako su trenutni podaci međuspremnika prazni.
Windows 11 će automatski ukloniti povijest međuspremnika svaki put kada ponovno pokrenete uređaj. Međutim, zadržat će prikvačene stavke. Umjesto ponovnog pokretanja OS-a, možda ćete htjeti ručno izbrisati povijest međuspremnika ili barem ukloniti neke od njegovih stavki.
Izbrišite povijest međuspremnika u sustavu Windows 11
- Pritisnite Pobijediti + V da biste otvorili klizač Povijest međuspremnika.
- Kliknite na Očistiti sve gumb za uklanjanje svih stavki osim onih prikvačenih.

- Da biste uklonili određenu stavku, kliknite gumb "Vidi više" s tri točke pored unosa kako biste otvorili njegov izbornik.
- Klikni na Koš za smeće ikona za uklanjanje.

Gotovo!
Dakle, ovom operacijom prikvačene stavke neće biti uklonjene dok ih ne uklonite ručno. Evo kako možete prikvačiti bilo koju stavku kako biste je učinili trajno vidljivom u oknu Povijest međuspremnika.
Zakačite stavke povijesti međuspremnika
- Otvorite povijest međuspremnika (Pobijediti + V).
- Klikni na Pin ikona u donjem desnom kutu unosa.

- Klikom na istu ikonu još jednom otkvačiti artikl.
Ako ne koristite značajku Povijest međuspremnika, možda je želite potpuno onemogućiti. Onemogućavanje će također izbrisati sve prikvačene stavke.
Onemogući povijest međuspremnika
- Otvori Postavke aplikacija koja koristi Pobijediti + ja tipkovni prečac.
- Kliknite na Sustav karticu s desne strane, a zatim kliknite na Međuspremnik gumb s desne strane.

- Na sljedećoj stranici isključite Povijest međuspremnika na desnoj strani da ga onemogućite. Ovo će također ukloniti vaš sadržaj povijesti, uključujući prikvačene stavke.

Gotovo! Više ne možete brinuti o tome da Windows 11 prati vaše kopije/rezove. Međutim, ako ste onemogućili povijest međuspremnika samo da biste izbrisali stavke (obične i prikvačene), nemojte je zaboraviti uključiti u nekom trenutku kasnije (ili odmah).
Konačno, možete koristiti aplikaciju Postavke za brisanje povijesti međuspremnika u sustavu Windows 11. Za tu svrhu postoji posebna opcija.
Izbrišite povijest međuspremnika pomoću Postavke
- Otvorite aplikaciju Postavke pomoću bilo koju metodu, npr. klikom na njegov prečac u izborniku Start.
- Idite na Sustav > Međuspremnik.
- Sada kliknite na Čisto gumb u Izbrišite podatke međuspremnika odjeljak na sljedećoj stranici.

- Ako je gumb Izbriši onemogućen (zasivljen), to znači da podaci o povijesti međuspremnika nisu prisutni ili su već uklonjeni.
To je to!
Ako vam se sviđa ovaj članak, podijelite ga pomoću gumba u nastavku. Neće vam trebati puno, ali će nam pomoći da rastemo. Hvala na podršci!