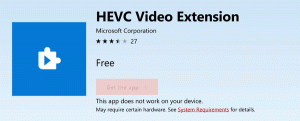Kako dodati OneDrive ikonu radne površine u sustav Windows 10
OneDrive je rješenje za pohranu dokumenata na mreži koje je stvorio Microsoft i dolazi u paketu sa sustavom Windows 10. Može se koristiti za pohranjivanje vaših dokumenata i drugih podataka na mreži u oblaku. Također nudi sinkronizaciju pohranjenih podataka na svim vašim uređajima. U ovom članku ćemo vidjeti kako dodati ikonu na radnoj površini OneDrive u sustavu Windows 10.

OneDrive dolazi u paketu sa sustavom Windows od Windows 8. To je sve-na-jedan rješenje koje je izradio Microsoft kako bi korisniku pružio mogućnost da ima isto skup postavki, iste datoteke i isti izgled na svakom računalu na koje se prijavljuje koristeći svoj Microsoft Račun. Prethodno poznata kao SkyDrive, usluga je prije nekog vremena promijenjena.
Značajka sinkronizacije u OneDriveu oslanja se na Microsoftov račun. Da biste koristili OneDrive, prvo ga morate stvoriti. Osim OneDrivea, Microsoftov račun može se koristiti za prijavu na Windows 10, Office 365 i većinu mrežnih Microsoftovih usluga.
Da biste dodali OneDrive ikonu na radnoj površini u sustavu Windows 10, učinite sljedeće.
Oglas
- Otvori Aplikacija Registry Editor.
- Idite na sljedeći ključ registra.
HKEY_CURRENT_USER\Software\Microsoft\Windows\CurrentVersion\Explorer\HideDesktopIcons\NewStartPanel
Pogledajte kako doći do ključa registra jednim klikom.
- S desne strane izmijenite ili izradite novu 32-bitnu DWORD vrijednost pod nazivom "{018D5C66-4533-4307-9B53-224DE2ED1FE6}". Prema zadanim postavkama, njegova vrijednost je 1, što znači sakriti ikonu OneDrive s radne površine. Postavite ga na 0 da bi ikona na radnoj površini OneDrive bila vidljiva.
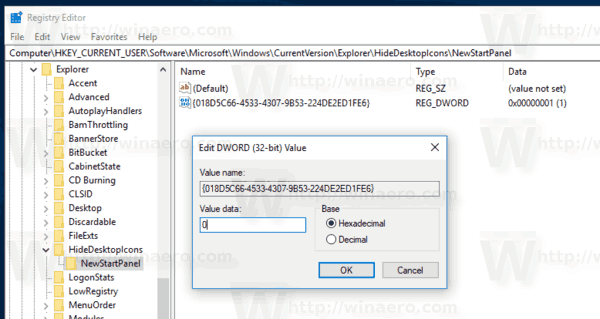 Napomena: Čak i ako jeste pokrenuti 64-bitni Windows i dalje morate stvoriti 32-bitnu DWORD vrijednost.
Napomena: Čak i ako jeste pokrenuti 64-bitni Windows i dalje morate stvoriti 32-bitnu DWORD vrijednost. - Pritisnite F5 na radnoj površini kako biste ga osvježili. Ikona će se odmah pojaviti.

Kako biste uštedjeli svoje vrijeme, možete preuzeti sljedeće datoteke registra spremne za korištenje.
Preuzmite datoteke registra
Ako se jednog dana odlučite prebaciti s OneDrivea na neko alternativno rješenje poput Dropboxa za sinkronizaciju datoteka, postoji način da deinstalirate aplikaciju OneDrive. U nedavnim verzijama sustava Windows 10, Microsoft je omogućio mogućnost izravnog deinstaliranja iz aplikacija i značajki. Za detaljan vodič, pogledajte članak Službeni način deinstaliranja OneDrive u sustavu Windows 10.