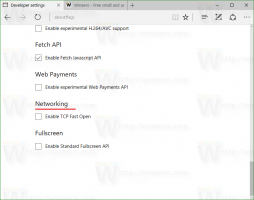Ukloni Vašim preglednikom upravlja vaša organizacija iz Firefoxa
Ako niste sretni što vidite poruku "Vašim preglednikom upravlja vaša organizacija" u Firefoxu, evo jednostavnog načina da je uklonite iz preglednika. Naučimo zašto vidite ovu poruku i što učiniti da je se riješite.
Oglas
Korisnici koji često fino podešavaju operativni sustav, preglednik i aplikacije mogu se suočiti s nekim nepredvidivim ponašanjem softvera. Gornja poruka u Mozilla Firefoxu mogla bi biti jedna od onih stvari koje mogu iskočiti niotkuda i jako vam smetati.
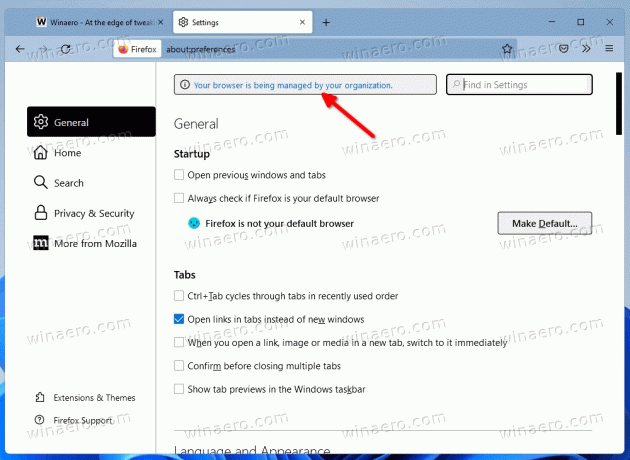
The Vašim preglednikom upravlja vaša organizacija pojavljuje se na stranici s postavkama u Firefoxu kao banner pri vrhu s desne strane. To označava da su pregledniku učinjena neka ograničenja putem grupnih pravila. Da biste uklonili poruku, morate ih vratiti.
Prije nego što počnete, važno je napomenuti da se ne biste trebali pokušavati riješiti ove poruke na svom radnom računalu. Najvjerojatnije je administrator sustava postavio ograničenja grupnih pravila. Također, vaš korisnički račun možda nema dovoljno privilegija za upravljanje njima.
Ali ako se poruka "Upravlja vaša organizacija" pojavila u Firefoxu na vašem osobnom računalu, možete je se s lakoćom riješiti.
Uklonite poruku "Vašim preglednikom upravlja vaša organizacija".
- Otvorite postavke Firefoxa i kliknite vezu "Vašim preglednikom upravlja vaša organizacija". Alternativno, upišite
o: politikamau adresnoj traci. - Zabilježite Naziv politike stavke(i) prikazane na Poduzetničke politike stranica.
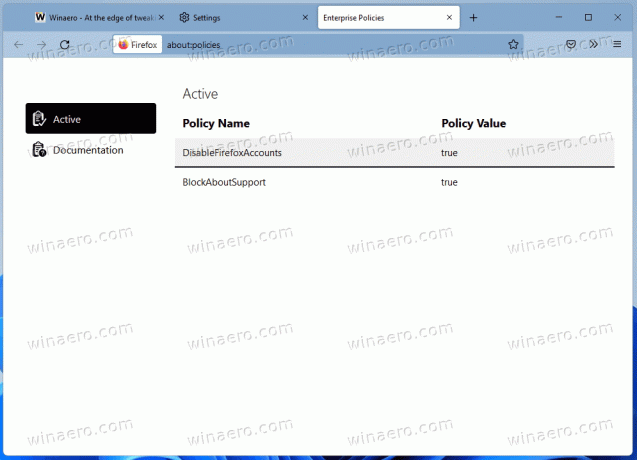
- Pritisnite Pobijediti + R i uđi
regeditu Trčanje kutija.
- S lijeve strane idite na
HKEY_LOCAL_MACHINE\SOFTWARE\Policies\Mozilla\Firefoxključ. - Konačno, izbrišite pravila koja odgovaraju nazivima pravila koje ste zabilježili u koraku #2.
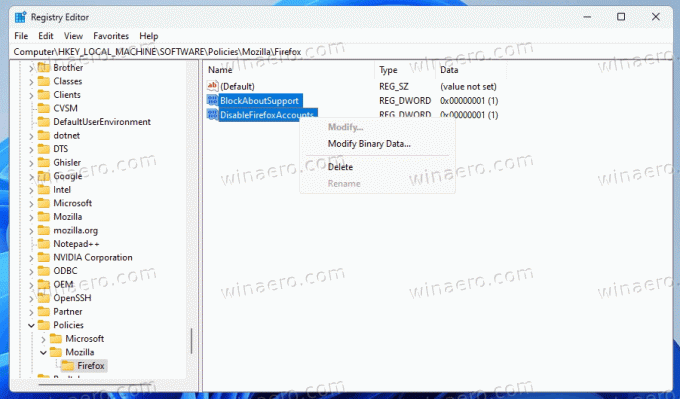
- Ponovno pokrenite preglednik Firefox.
Ti si gotov! U većini slučajeva, ovi su koraci dovoljni da se riješite poruke.
Međutim, Registar nije jedino mjesto gdje se mogu postaviti ograničenja pravila Firefoxa. Podržava posebnu konfiguracijsku datoteku, politike.json. Možda postoji u instalacijskoj mapi preglednika. Morate ga ukloniti da biste poništili sva primijenjena pravila, odjednom.
Uklonite datoteku policy.json
- Otvorite aplikaciju File Explorer (Pobijediti + E).
- Idite na C:\Program Files\Mozilla Firefox\Distribution mapu. Ako nemate takvu mapu, provjerite postoji li u njoj C:\Programske datoteke (x86)\Mozilla Firefox\Distribution umjesto toga.
- Ako imate politike.json datoteku u bilo kojoj mapi, uklonite je.

- Ponovno pokrenite Firefox.
Gotovo! Ali ako i dalje imate neugodnu poruku u postavkama Firefoxa, još uvijek morate provjeriti nekoliko stvari.
Provjerite eksperimentalne postavke o: config
Malo je vjerojatno da je ograničenje politike prisutno u about: uređivaču konfiguracije. Kada netko ovdje mijenja pravila, Firefox ih automatski premješta u Registry nakon što ponovno pokrenete preglednik.
Dakle, tip o: konfiguraciji u adresnoj traci Firefoxa.
Nakon što se otvori, upišite nazive pravila koje vidite na o: politikama karticu u okviru za pretraživanje. Ako vidite da je bilo koji od njih primijenjen, izbrišite ga pomoću gumba s ikonom koša za smeće.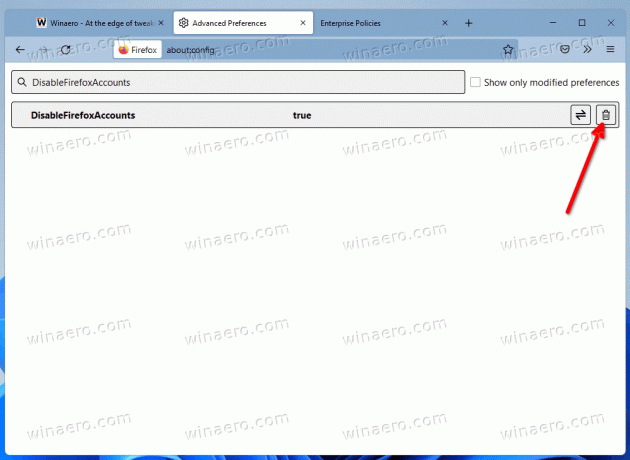
Posljednje, ali ne i najmanje važno je provjeriti instalirana proširenja.
Provjerite instalirana proširenja za Firefox
Ako ste učinili sve gore, ali poruka u Firefoxu nije nestala, vrijeme je da provjerite svoja proširenja. Neki od njih mogu promijeniti interne postavke preglednika i aktivirati ovo ili ono pravilo.
Evo što biste trebali učiniti.
- Zatvorite sve prozore Firefoxa.
- Pritisnite i držite Shift tipku i kliknite na ikonu Firefoxa. Započet će u Siguran način.
- Otvori Postavke karticu i provjerite nema li poruke više.
- Ako je tako, pokrenite Firefox normalno i onemogućite instalirana proširenja jedno po jedno dok ne shvatite koje od njih mijenja pravila.

To je to.