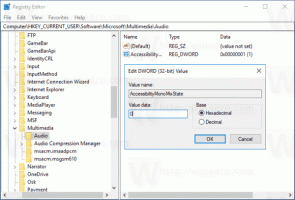Kako ponovo pokrenuti proces izbornika Start u sustavu Windows 11
Mnogi trebate ponovno pokrenuti proces izbornika Start u sustavu Windows 11 ako ima nekih grešaka ili se jednostavno loše ponaša. Ponovno pokretanje ponovno će učitati izbornik u memoriju i trebalo bi riješiti većinu njegovih problema.
Uz Windows 11, Microsoft je predstavio novu varijantu izbornika Start. I dalje zadržava značajke kao što su prikvačene aplikacije i prikaz svih aplikacija. Ali njegov dizajn se drastično promijenio. Umjesto stila "slijeva na desno", okno izbornika Start sada je raspoređeno okomito.
Gornje područje je Prikvačeno prikaz aplikacije podijeljen na više stranica. Prikazuje ikone aplikacija koje ste ručno prikvačili na Start. Prema zadanim postavkama, pun je aplikacija koje je Microsoft odabrao za vas, ali ih možete ručno otkvačiti i umjesto toga prikvačiti svoje omiljene programe.
Donje područje imenovano Preporučeno prikazuje dokumente koje ste nedavno otvorili. To uključuje razne slike, tekstualne datoteke i datoteke s OneDrivea.
Za razliku od prethodnih izdanja, izbornik Start sustava Windows 11 ne podržava Live Tiles. Ono što se nije promijenilo je da se i dalje odvija u svom vlastitom individualnom procesu. U slučaju problema s izbornikom Start, možete ponovno pokrenuti taj proces bez potrebe
ponovno pokrenite ljusku explorer.exe.Ponovno pokrenite proces izbornika Start u sustavu Windows 11
Da biste ponovno pokrenuli proces izbornika Start u sustavu Windows 11, učinite sljedeće.
- Pritisnite Ctrl + Shift + Esc za otvaranje Upravitelj zadataka app.
- Pomaknite se prema dolje Procesi karticu prema dolje dok ne pronađete Početak postupak.
- Desnom tipkom miša kliknite na Početak unos i odabir Završi zadatak iz izbornika.
- Alternativno, kliknite na Pojedinosti karticu i odaberite StartMenuExperienceHost.exe postupak.
- Klikni na Završi zadatak dugme.
- Potvrdite operaciju klikom na Završi proces opciju u sljedećem dijaloškom okviru.
- Sada kliknite na Početak dugme. Ako se izbornik ne otvori, pritisnite Pobijediti + R i pokrenuti
C:\Windows\SystemApps\Microsoft. Windows. StartMenuExperienceHost_cw5n1h2txyewy\StartMenuExperienceHost.exeaplikaciju iz dijaloškog okvira Pokreni.
Uspješno ste ponovno pokrenuli izbornik Start.
Alternativno, možete ponovno pokrenuti proces izbornika Start iz naredbenog retka (cmd.exe) ili PowerShell-a.
Metoda naredbenog retka
- Otvorite novi naredbeni redak; za to pritisnite Pobijediti + R i tip cmd.exe u okviru Run.
- Upišite ili kopirajte i zalijepite
taskkill /im StartMenuExperienceHost.exe /fu naredbeni redak. - Proces StartMenuExperienceHost.exe trebao bi završiti, a zatim se pokrenuti automatski.
- Ako se to ne dogodi, pokrenite
pokrenite C:\Windows\SystemApps\Microsoft. Windows. StartMenuExperienceHost_cw5n1h2txyewy\StartMenuExperienceHost.exenaredbu za ručno pokretanje.
Ti si gotov.
Slično, možete koristiti PowerShell da ponovno pokrenete host aplikaciju izbornika Start.
PowerShell metoda
- Otvorena Windows terminal; prema zadanim postavkama otvara se u PowerShell.
- Copy-paste
Zaustavi proces -Naziv "StartMenuExperienceHost" -Prisilnonaredbu terminalu i ponovno pokrenite izbornik Start u sustavu Windows 11. - Ako je StartMenuExperienceHost.exe aplikacija se ne pokreće automatski, pokrenite je ručno pomoću
Start-Process -FilePath "C:\Windows\SystemApps\Microsoft. Windows. StartMenuExperienceHost_cw5n1h2txyewy\StartMenuExperienceHost.exe"naredba. - Sada možete zatvoriti Windows terminal ili PowerShell konzolu.
Ponovno pokrenite proces izbornika Start iz kontekstnog izbornika
Uz metode pregledane u prethodnim poglavljima, možete ubrzati ponovno pokretanje izbornika Start. Možete dodati posebnu stavku izborniku desnom tipkom miša na radnoj površini i ponovno je pokrenuti bilo kada bez unosa naredbi ili otvaranja Upravitelja zadataka.
Da biste dodali Ponovno pokrenite izbornik Start naredbu za kontekstni izbornik radne površine, učinite sljedeće.
- Preuzmite dvije REG datoteke u ZIP arhivu pomoću ovaj link.
- Ekstrahirajte datoteke u bilo koju mapu po vašem izboru.
- Sada otvorite datoteku "Add Restart Start Menu To Context Menu.reg" dvostrukim klikom na File Explorer.
- Potvrdite zahtjev za kontrolu korisničkog računa.
- Desnom tipkom miša kliknite pozadinu radne površine i odaberite Prikaži više opcija iz izbornika.
- Sada imate novu naredbu "Restart Start menu".
Gotovo! Da biste uklonili stavku koju ste upravo dodali, upotrijebite drugu datoteku, Uklonite Restart Start Menu iz kontekstnog izbornika.reg.
REG datoteka integrira gore recenzirane naredbe konzole u Registry, tako da možete uvelike uštedjeti svoje vrijeme.
To je to.