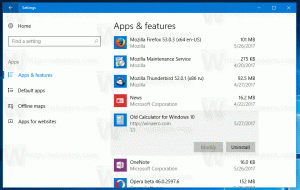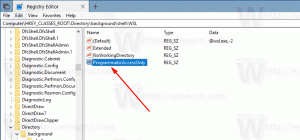Kako sigurnosno kopirati prikvačene aplikacije u izborniku Start u sustavu Windows 11
Ako ste prilagodili svoj izbornik Start u sustavu Windows 11, možda ćete htjeti napraviti sigurnosnu kopiju odjeljka prikvačenih aplikacija. To će vam omogućiti da kasnije vratite prikvačene ikone na svoj ili bilo koji drugi korisnički račun.
Prerađeni izbornik Start u sustavu Windows 11 nije ništa slično onome što smo vidjeli u prethodnim izdanjima OS-a. Microsoft je ponovno zamislio cijelu ideju iza svog izgleda i dojma.
Više ne uključuje žive pločice. Umjesto toga, prikazuje više odjeljaka, kao npr prikvačene aplikacije, "Preporučene" datoteke i korisničke mape.
"Prikvačene aplikacije" odjeljak je najviši dio izbornika Start. Prikazuje mrežu ikona aplikacija za neki od softvera instaliranih na vašem računalu. Pojavljuju se tamo kada desnom tipkom miša kliknete aplikaciju i odaberete "Prikvači na početak".
Prvi put kada se prijavite u Windows 11, izbornik Start imat će samo aplikacije koje je za vas prikvačio Microsoft. Možete otkvačiti zadani skup ikona i prikvačiti svoje omiljene aplikacije. Vaš izbor bit će sinkroniziran na svim vašim uređajima ako koristite Microsoftov račun.
Danas ćemo pregledati kako možete sigurnosno kopirati prikvačene stavke u izborniku Start i vratiti ih.
Sigurnosno kopirajte prikvačene aplikacije u izborniku Start u sustavu Windows 11
Da biste napravili sigurnosnu kopiju prikvačenih ikona u izborniku Start sustava Windows 11, učinite sljedeće.
- Otvori File Explorer aplikacija s Pobijediti + E tipke ili bilo kojom drugom metodom.
- Upišite ili kopirajte i zalijepite sljedeću stazu u adresnu traku:
%LocalAppData%\Packages\Microsoft. Windows. StartMenuExperienceHost_cw5n1h2txyewy\LocalState. Ova mapa uključuje datoteke izbornika Start za trenutnog korisnika. - Kopiraj start.bin i start2.bin datoteke. Jednostavno ih odaberite i pritisnite Ctrl + C. Imajte na umu da, ovisno o verziji sustava Windows 11, možda nećete imati start2.bin datoteku ili ih može imati više start*.bin datoteke. Sve ih kopirajte.
- Sada zalijepite datoteke (Ctrl +V) na drugu lokaciju mape koju želite koristiti kao sigurnosnu kopiju.
Ti si gotov! Ovi jednostavni koraci su dovoljno dobri da napravite sigurnosnu kopiju vaših prikvačenih ikona izbornika Start.
Pogledajmo sada kako ih vratiti iz sigurnosne kopije.
Vratite zakačene ikone u izborniku Start sustava Windows 11
- Otvorena File Explorer (Win + E) i idite do mape u koju pohranjujete start*.bin datoteke.
- Kopiraj start.bin, start2.bin, i druge start*.bin datoteke koje imate (ako ih ima).
- Sada, otvorite
%LocalAppData%\Packages\Microsoft. Windows. StartMenuExperienceHost_cw5n1h2txyewy\LocalStatemapu. - Zalijepite start*.bin datoteke na
LocalStateimenik. Potvrdite zamjenu datoteke. - Pritisnite Pobijediti + R i tip
cmd.exeu Trčanje okvir za otvaranje novog Naredbeni redak. - Kopirajte i zalijepite sljedeću naredbu i pritisnite Enter da biste je pokrenuli:
taskkill /im StartMenuExperienceHost.exe /f & timeout /t 3 & start C:\Windows\SystemApps\Microsoft. Windows. StartMenuExperienceHost_cw5n1h2txyewy\StartMenuExperienceHost.exe. Ponovno će pokrenuti proces izbornika Start. - Izbornik Start sada prikazuje prikvačene stavke iz sigurnosne kopije.
Ti si gotov. Osim pinova izbornika Start za svoje osobne račune, možete ih sigurnosno kopirati za bilo koji drugi korisnički račun na vašem računalu. Ali u ovom slučaju trebat će vam administrativne privilegije.
Sigurnosno kopiranje i vraćanje pinova izbornika Start za određeni korisnički račun
Da biste stvorili sigurnosnu kopiju prikvačenih ikona izbornika Start za određenog korisnika, otvorite File Explorer (Pobijediti + E). Idite na C:\Korisnici\ mapu i zabilježite naziv mape korisničkog računa za koji ćete napraviti sigurnosnu kopiju stavki izbornika Start.
Sada kliknite adresnu traku u File Exploreru i zalijepite sljedeću stazu C:\Korisnici\.
Zamijenite dio s imenom korisničke mape koji ste zabilježili. Udari Unesi ključ da vas File Explorer odvede u mapu izbornika Start za tog korisnika. Morat ćete potvrditi Kontrola korisničkog računa potaknuti.
Sada možete kopirati ili zalijepiti start.bin i druge start*.bin datoteke koristeći korake za osobni korisnički račun pregledane ranije u ovom postu.
To je to.