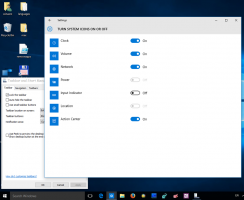Kako promijeniti temu u sustavu Windows 11
Postoji nekoliko načina za promjenu teme u sustavu Windows 11, uključujući mogućnost primjene teme iz naredbenog retka. Osim klasične opcije personalizacije u aplikaciji Postavke, možete koristiti File Explorer, Command Prompt i PowerShell, naslijeđenu upravljačku ploču i još nekoliko metoda.
Oglas
Tema u sustavu Windows 11 može uključivati jednu ili nekoliko pozadina radne površine, skup zvukova, pokazivače miša, ikone radne površine. Tema također određuje boju naglaska za aplikacije i okvire prozora.
Korisnik može instalirati nove teme iz trgovine Microsoft Store ili iz lokalno preuzete datoteke. Takve datoteke mogu imati *.tema, *.tematski paket, i *.deskthemepack proširenja.
A tema file je klasična tekstualna datoteka s dijelovima parametara i njihovim vrijednostima. Svi njegovi resursi kao što su pozadine obično se nalaze u poddirektoriju. Tematski paket i Deskthemepack datoteke su arhive (ZIP ili CAB) koje sadrže sve resurse teme. Microsoft koristi ove pakete od Windowsa 7 za pojednostavljenje dijeljenja tema i za njihovu redistribuciju putem trgovine.
Windows 11 ima teme sljedeće tri vrste.
- "Moje teme" - to su teme koje ste kreirali ("spremili") ručno ili instalirali iz *.themepack datoteke ili Microsoft Storea. Windows ih sprema u
%localappdata%\Microsoft\Windows\Tememapu. -
Windows zadane teme - ovo su unaprijed instalirane teme. Naći ćete ih u
C:\Windows\Resources\Tememapu. -
Teme visokog kontrasta - ove su teme dio značajke jednostavnosti pristupa. Napravljeni su posebno za osobe s problemima vida. Provjerite sadržaj
C:\Windows\Resources\Teme jednostavnog pristupamapu.
Promijenite temu u sustavu Windows 11
Najlakši način za promjenu teme u sustavu Windows 11 je da desnom tipkom miša kliknete radnu površinu i odaberete Personalizacija iz kontekstnog izbornika.

U sljedećem prozoru jednostavno kliknite temu koja vam se sviđa i gotovi ste.

Alternativno, možete koristiti aplikaciju Postavke, File Explorer, Command Prompt, pa čak i naslijeđenu opciju upravljačke ploče za isto. Pogledajmo ove metode detaljno.
Promijenite temu sustava Windows 11 u Postavkama
- Otvori Postavke aplikaciju pritiskom na Pobijediti + ja ili korištenjem prečaca izbornika Start.
- Klik Personalizacija na lijevo.
- S desne strane kliknite na pretpregled minijature teme da biste je izravno primijenili.
- Ako ne vidite temu koja vam je potrebna, kliknite na Teme gumb ispod.

- Na sljedećoj stranici kliknite temu koja vam se sviđa. Windows 11 će promijeniti trenutni u odabrani unos.

- Konačno, možete dodati više tema iz trgovine klikom na Pregledajte teme dugme.
Gotovo.
Na istoj stranici možete prilagoditi trenutnu temu promjenom pojedinačnih opcija kao što su pozadinska slika, pokazivači i boje pomoću gumba ispod okvira za pregled teme.
Alternativno, možete koristiti klasični dijaloški okvir "Personalizacija". Još uvijek je dostupan u sustavu Windows 11, ali je skriven od korisnika. Za otvaranje morate koristiti posebnu naredbu.
Korištenje stare upravljačke ploče
- Pritisnite Pobijediti + R da biste otvorili okvir Pokreni.
- Kopirajte i zalijepite sljedeću naredbu i pritisnite Enter:
školjka{ED834ED6-4B5A-4bfe-8F11-A626DCB6A921}.
- Kliknite na željenu temu ispod Moje teme, Zadane teme za Windows, ili Teme visokog kontrasta sekcije.

- Nakon što Windows 11 promijeni temu, možete zatvoriti prozor upravljačke ploče.
Promijenite temu iz File Explorera
Budući da su sva tri direktorija tema poznata, možete ih otvoriti u File Exploreru i izravno kliknuti na datoteku *.theme da biste je primijenili. Učinite sljedeće.
- Otvorite File Explorer pritiskom na Pobijediti + E ili klikom na njegov prečac na programskoj traci ili Start.
- Dođite do mape koja sadrži temu koju želite primijeniti, npr. C:\Windows\Resources\Teme.
- Dvaput kliknite datoteku *.theme za temu koju želite.

- Zatvorite aplikaciju Postavke koja se automatski otvara kada dvaput kliknete datoteku teme.

Jedini nedostatak ove metode je da morate zatvoriti Postavke svaki put kada kliknete datoteku teme. Otvara se odjeljak Personalizacija.
Promijenite temu u sustavu Windows 11 iz naredbenog retka
- Otvorite novi naredbeni redak.
- Tip
početak "" "i pritisnite Unesi. Na primjer," start "" "C:\Windows\Resources\Themes\aero.theme".
- Windows 11 će primijeniti temu, a otvorit će i aplikaciju Postavke.
- Zatvorite aplikaciju Postavke.
Ako vam smeta zatvaranje aplikacije Postavke nakon promjene teme iz naredbenog retka, izmijenite naredbu na sljedeći način.
start "" "C:\Windows\Resources\Themes\aero.theme" & timeout /t 3 & taskkill /im "systemsettings.exe" /f

Naknadno će primijeniti temu, pričekajte 3 sekunde s pauza naredbu i prisilno zatvorite aplikaciju Postavke pomoću taskkill app. Dakle, tema će se primijeniti bez potrebe za interakcijom s dodatnim prozorima. Ovo može biti korisno za scenarije automatizacije.
Slično, možete primijeniti novu temu iz PowerShell-a.
Primijenite temu iz PowerShell-a
- Otvorite novi PowerShell, npr. otvaranjem Windows terminala.
- Upišite sljedeću naredbu:
start-process -filepath "C:\Windows\Resources\Themes\aero.theme". - Zamijenite put do *.tema datoteku sa stvarnim putem za vašu temu.

- Windows 11 će promijeniti temu i otvoriti aplikaciju Postavke na stranici Personalizacija.
- Za promjenu teme i automatsko zatvaranje postavki koristite sljedeću naredbu
start-process -filepath "C:\Windows\Resources\Themes\aero.theme"; timeout /t 3; taskkill /im "systemsettings.exe" /f.
Ti si gotov. Posljednja naredba poziva alate koje smo već pregledali u prethodnom poglavlju. Dakle, samo se sintaksa promijenila kako bi odgovarala PowerShellu.
Korištenje preklopnika tema
Također možete koristiti besplatni alat "Theme Switcher" koji omogućuje primjenu tema bez otvaranja Postavke/Personalizacija. Podržava sve verzije sustava Windows počevši od Windows 7.
Preuzmite Prebacivač tema koristeći ovu poveznicu, i raspakirajte aplikaciju u bilo koju mapu. To je prijenosni alat i ne zahtijeva da ga instalirate.
Pokrenite datoteku ThemeSwitcher.exe. Prikazat će se sljedeći dijaloški okvir.

Tamo ćete vidjeti koja se tema trenutno koristi i koja je msstyles datoteka koju koristi.
Kliknite gumb "Primijeni temu" da biste potražili datoteku teme i brzo je postavili kao svoju trenutnu temu.
Argumenti naredbenog retka za Theme Switcher
Prebacivač tema najbolje funkcionira kada navedete datoteku teme kao argument naredbenog retka. Možete ga pokrenuti na sljedeći način
Put\do\ThemeSwitcher.exe Put\do\vaše.teme
Ili čak kao Put\do\ThemeSwitcher.exe vašu.temu.
U posljednjem primjeru, aplikacija će automatski tražiti odgovarajuću datoteku teme u poznatim direktorijima spomenutim u prethodnim poglavljima.
Na primjer, u sustavu Windows 11 možete se brzo prebacivati između tamne i svijetle teme pomoću sljedećih naredbi:
ThemeSwitcher.exe dark.theme
ThemeSwitcher.exe aero.theme

Konačno, možete stvoriti prečac na radnoj površini do themeswitcher.exe i navedite željenu temu kao argument naredbenog retka. Tada ćete ga moći primijeniti jednim klikom, bez otvaranja aplikacije Postavke.

Također, stvaranjem nekoliko takvih prečaca možete se brzo prebacivati između tamnih i svijetlih tema.

Glavna ideja aplikacije Theme Switcher je da bude prikladan alat za prebacivanje između tema uz minimalnu interakciju korisnika. To je dobra zamjena za dvije gore navedene metode konzole, jer ne zahtijeva pokretanje dodatnih naredbi za zatvaranje postavki.
To je to.