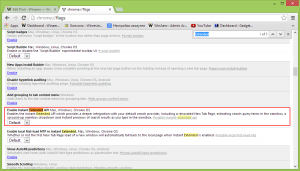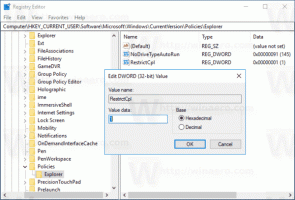Kako pokrenuti aplikacije kao drugi korisnik u sustavu Windows 11
Budući da je višekorisnički OS, Windows 11 vam omogućuje pokretanje aplikacija kao drugi korisnik. To znači da ako imate više od jednog korisničkog računa, možete pokrenuti neku aplikaciju pod različitim vjerodajnicama. To može biti korisno kada brzo trebate primijeniti neka ograničenja na aplikaciju ili joj spriječiti pristup vašim osobnim podacima.
Pokreni kao drugi korisnik ugrađena je značajka sustava Windows 11, tako da ne morate instalirati dodatni softver. Osim pokretanja običnih aplikacija (.exe), možete ga koristiti sa batch datotekama (.bat, .cmd) i instalacijskim paketima (.msc ili .msi).
Na taj način će se aplikacija, skripta ili instalacijski program izvoditi s istim pravom, ograničenjima i dopuštenjima kao i ciljni korisnik. Neće koristiti podatke korisničkog računa na koji ste trenutno prijavljeni.
Potonji vam omogućuje da više instanci iste aplikacije radi pod različitim vjerodajnicama na radnoj površini.
Postoje četiri načina pokretanja aplikacije kao drugog korisnika u sustavu Windows 11. Za to možete koristiti opcije dostupne u File Exploreru, programskoj traci, izborniku Start i naredbenom retku.
Pokreni kao drugi korisnik u sustavu Windows 11
Da biste pokrenuli aplikaciju kao drugi korisnik u sustavu Windows 11, učinite sljedeće.
- Otvorena File Explorer (Pobijediti + E) i idite na mapu koja sadrži exe datoteku aplikacije.
- Pritisnite i držite Shift tipka na tipkovnici
- Desnom tipkom miša kliknite izvršnu datoteku da biste otvorili kontekstni izbornik. Sada možete otpustiti Shift ključ.
- Kliknite na "Prikaži više opcija" da biste otvorili prošireni kontekstni izbornik.
- Klikni na Pokreni kao drugi korisnik u kontekstnom izborniku.
- Unesite korisničko ime i lozinku za korisnika s kojim želite pokrenuti.
Ti si gotov. Aplikacija će se pokrenuti pod navedenim vjerodajnicama drugog korisnika.
Opet, postoji još nekoliko metoda za pokretanje izvršne datoteke, skripte ili instalacijskog programa pod različitim vjerodajnicama.
Pokreni kao drugi korisnik iz kontekstnog izbornika programske trake
- Desnom tipkom miša kliknite na ikona aplikacije na programskoj traci. To može biti prikvačena ili pokrenuta aplikacija.
- Pritisnite i držite Shift ključ.
- Dok drži Shift, desnom tipkom miša kliknite naziv aplikacije u kontekstnom izborniku da biste vidjeli dodatne stavke izbornika.
- Otpustite Shift tipku i kliknite Pokreni kao drugi korisnik.
- Konačno, navedite podatke korisničkog računa za pokretanje nove instance aplikacije.
Napomena: Ova metoda ne radi za File Explorer, ni prikvačen ni pokrenut. Naredba Pokreni kao nije dostupna za ikonu na programskoj traci.
Konačno, Windows 11 uključuje konzolnu aplikaciju "runas" koja vam omogućuje pokretanje aplikacija koristeći različite vjerodajnice. Evo kako ga koristiti.
Pokrenite kao drugi korisnik u sustavu Windows 11 iz naredbenog retka
- Desnom tipkom miša kliknite na Početak gumb na programskoj traci i odaberite Windows terminal iz kontekstnog izbornika.
- Odaberi PowerShell ili Naredbeni redak ako se Terminal otvori na neki drugi profil.
- Upišite sljedeću naredbu i pritisnite Unesi.
runas /user:"username" "Puni put do exe datoteke". - Zamjena Korisničko ime sa stvarnim imenom korisničkog računa pod kojim želite pokrenuti. Ako se radi o računu domene, upotrijebite Ime domene\Format korisničkog imena.
- Također, ako želite spremiti unesene vjerodajnice za buduću upotrebu, pokrenite naredbu kao
runas /user:"username" /savecred "Puni put do exe datoteke". Windows će lozinku spremiti u Credential Manager i neće je pitati sljedeći put.
Uz gore navedene metode, također možete dodati naredbu "Pokreni kao drugi korisnik" u izbornik Start. Pojavit će se u izborniku desnom tipkom miša za prečace u prikazu "Sve aplikacije".
U tu svrhu, Windows 11 uključuje pravila grupe. Možete ga aktivirati bilo podešavanjem registra ili u gpedit.msc. Prva opcija radi u svim izdanjima sustava Windows 11. Potonji je dostupan samo u sustavu Windows 10 Pro i novijim.
Omogućite Pokreni kao za prečace izbornika Start
Da biste omogućili opciju Pokreni kao drugačiji korisnik za izbornik Start u sustavu Windows 11, učinite sljedeće.
- Preuzmite ZIP arhivu pomoću ovaj link.
- Izvucite REG datoteke iz njega u bilo koju mapu.
- Dvaput kliknite datoteku
Add_Run_as_different_user_for_Start_menu.regda biste omogućili opciju za prečace izbornika Start. - Potvrdite UAC prompt klikom na Da dugme.
- Odjavite se iz Windows 11 ili jednostavno ponovno ga pokrenite primijeniti promjenu.
- Izbornik Start sada prikazuje Pokreni kao drugi korisnik naredba.
Ti si gotov. Datoteka za poništavanje je Remove_Run_as_different_user_for_Start_menu.reg; koristite ga za vraćanje zadanih postavki.
Ako koristite Windows 10 Pro ili noviji, možete koristiti Urednik lokalnih grupnih pravila umjesto toga.
Metoda grupne politike
- Pritisnite Pobijediti + R i tip
gpedit.mscu okvir Run, a zatim pritisnite Unesi. - Dođite do Korisnička konfiguracija > Administrativni predlošci > Izbornik Start i traka zadataka.
- Naći Prikaži naredbu "Pokreni kao drugi korisnik" na Startu politiku s desne strane i dvaput je kliknite.
- Odaberi Omogućeno za dodavanje naredbe Pokreni kao drugi korisnik" u kontekstni izbornik prečaca izbornika Start. Kliknite primijeniti i OK.
- Postavljanje na Nije konfigurirano u bilo kojem trenutku kasnije će sakriti naredbu (zadano).
Ti si gotov. Sada je naredba dostupna za prečace izbornika Start. Evo kako ga koristiti.
Pokreni kao drugi korisnik s izbornika Start
- Omogućite naredbu Pokreni kao drugi korisnik za
- Otvori Početak izbornik.
- Klikni na Sve aplikacije dugme.
- Pronađite prečac aplikacije za svoju aplikaciju i kliknite je desnom tipkom miša.
- Odaberi Više > Pokreni kao drugi korisnik.
- Ispunite tekstualne okvire korisničkog imena i lozinke i pritisnite tipku Enter.
Gotovo!
Konačno, ako često koristite kontekstni izbornik Run as different user, možda će vam biti neugodno držati tipku Shift tipku svaki put kada kliknete na Prikaži više opcija artikal. Da biste uštedjeli svoje vrijeme, možete ga učiniti uvijek vidljivim u proširenom kontekstnom izborniku pod "Prikaži više opcija". Napomena: Ne možete dodati u zadani "kompaktni" kontekstni izbornik. Nemojte se zbuniti između dvije vrste izbornika.
Uvijek prikaži Pokreni kao drugi korisnik u kontekstnom izborniku
- Pritisnite Pobijediti + R za otvaranje dijaloškog okvira Pokreni; tip
regediti pogodio Unesi za otvaranje Urednik registra. - U lijevom oknu idite na
HKEY_CLASSES_ROOT\exefile\shell\runasuserključ. - S desne strane izbrišite Prošireno vrijednost praznog niza.
- Sada izbrišite istu vrijednost proširenog niza pod sljedećim tipkama:
- HKEY_CLASSES_ROOT\cmdfile\shell\runasuser
- HKEY_CLASSES_ROOT\batfile\shell\runasuser
- HKEY_CLASSES_ROOT\mscfile\shell\runasuser
- HKEY_CLASSES_ROOT\Msi. Paket\shell\runasuser
- The Pokreni kao drugi korisnik naredba će sada uvijek biti vidljiva u "Prikaži više opcija" varijanta jelovnika.
Da biste poništili ovu promjenu, jednostavno ponovno kreirajte uklonjenu "Proširenu" vrijednost pod odgovarajućim tipkama.
Da biste automatizirali ovaj proces, možete koristiti sljedeće datoteke registra spremne za korištenje.
Preuzmite datoteke registra
The Always_show_Run_as_different_user.reg datoteka čini da se naredba pojavljuje izravno bez držanja Shift ključ za "Prikaži više opcija"stavka. Druga uključena REG datoteka poništit će promjenu.
Međutim, ponekad ćete možda htjeti postići suprotan učinak i sakriti naredbu "Pokreni kao drugi korisnik" za sve korisnike. U tu svrhu morate primijeniti malo drugačije podešavanje. Pregledajmo ga radi cjelovitosti.
Uklonite kontekstni izbornik Pokreni kao različiti korisnik za sve korisnike
- Otvorite uređivač registra (regedit.exe).
- Idite na sljedeću tipku
HKEY_CLASSES_ROOT\cmdfile\shell\runasuser. - Desnom tipkom miša kliknite na runasuser tipku s lijeve strane i odaberite Novo > Vrijednost niza iz izbornika.
- Imenujte novu vrijednost kao Samo programski pristup a podatke o vrijednosti ostavite praznima.
- Ponovite korake 2-4 ispod sljedećih tipki.
- HKEY_CLASSES_ROOT\cmdfile\shell\runasuser
- HKEY_CLASSES_ROOT\batfile\shell\runasuser
- HKEY_CLASSES_ROOT\mscfile\shell\runasuser
- HKEY_CLASSES_ROOT\Msi. Paket\shell\runasuser
- "Pokreni kao drugi korisnik" unos je sada uklonjen za sve korisnike.
Ti si gotov. The Samo programski pristup value upućuje File Explorer da sakrije stavku kontekstnog izbornika od korisnika. Ali to ne narušava funkcionalnost aplikacija ili Windowsa. Skrivena naredba ostaje dostupna aplikacijama ako joj neke od njih trebaju pristupiti.
Da biste vratili stavku kontekstnog izbornika, jednostavno uklonite Samo programski pristup vrijednost koju ste stvorili.
Kako bih vam uštedio vrijeme, pripremio sam nekoliko REG datoteka za ovaj slučaj. Kliknite ovdje da ih preuzmete:
Preuzmite REG datoteke
Datoteka Remove_Run_as_different_user_from_context_menu.reg će sakriti stavku izbornika. Drugi fajl, Add_Run_as_different_user_from_context_menu.reg, vratit će naredbu u izborniku desnom tipkom miša.
To je to!