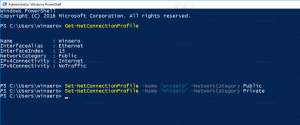Kako promijeniti pozadinu u sustavu Windows 11 bez aktivacije
Vrlo je jednostavno promijeniti pozadinu u sustavu Windows 11 bez aktivacije. Iako ćete pronaći aplikaciju Postavke blokiranu, postoje najmanje tri ugrađene metode koje rade bez obzira na status aktivacije.
Windows 11 ima razne mogućnosti personalizacije. Možete promijeniti temu, učiniti da aplikacije koriste svijetli ili tamni stil i još mnogo toga. Omogućuje vam da promijenite pozadinu radne površine u statičnu sliku, dijaprojekciju, pa čak i da koristite Windows Spotlight sa zadivljujućim slikama preuzetim s interneta. Također, odjeljak Personalizacija u Aplikacija za postavke uključuje opcije za prilagodbu programske trake i izbornika Start.
Nažalost, ako Windows 11 nije aktiviran, nijedna od tih opcija nije dostupna. To može biti problem pokretanja laboratorijskog računala ili virtualnog stroja. Ako želite promijeniti pozadinu radne površine u nešto neutralno ili primijeniti neki jedinstveni izgled, morat ćete upotrijebiti zaobilazno rješenje.
Promijenite pozadinu u neaktiviranom sustavu Windows 11
Da biste promijenili pozadinu u sustavu Windows 11 bez aktivacije, učinite sljedeće.
- Pritisnite Pobijediti + E otvoriti File Explorer.
- Dođite do mape koja sadrži vaše pozadine.
- Desnom tipkom miša kliknite sliku koju želite postaviti kao pozadinu radne površine i odaberite "Postavite kao pozadinu radne površine" iz kontekstnog izbornika.
- Alternativno, možete kliknuti na "Postavi kao pozadinu" gumb na alatnoj traci.
- Konačno, možete odabrati više slika i jednu, zatim ih kliknuti desnom tipkom miša i odabrati "Postavi kao pozadinu radne površine". Windows 11 će ih koristiti za prezentaciju na radnoj površini.
Ti si gotov. Ovo je najbrža metoda za promjenu pozadine radne površine u neaktiviranom sustavu Windows 11.
Korištenje aplikacije Fotografije
Aplikacija Fotografije također vam omogućuje promjenu pozadine radne površine bez prethodnog aktiviranja OS-a. Aplikacija je unaprijed instalirana u sustavu Windows 11, tako da vam je uvijek na dohvat ruke.
Da biste promijenili pozadinu radne površine u neaktiviranom sustavu Windows 11 s fotografijama, učinite sljedeće.
- Otvorite aplikaciju Fotografije.
- Potražite sliku koju želite koristiti kao pozadinu radne površine.
- Kliknite gumb s tri točke na alatnoj traci da biste otvorili izbornik i odabrali Postavi kao > Postavi kao pozadinu.
- Aplikacija Fotografije postavit će sliku kao pozadinu radne površine.
Štoviše, ako imate aktiviran Windows Photo Viewer, također će vam omogućiti promjenu pozadine radne površine.
Jednostavno otvorite sliku Windows Photo Viewer, kliknite desnom tipkom miša i odaberite "Postavite kao pozadinu radne površine" iz jelovnika.
Microsoft Paint je još jedna opcija za korištenje na neaktiviranom sustavu.
Promijenite pozadinu radne površine u sustavu Windows 11 bez aktivacije pomoću Painta
- Otvorite Microsoft Paint (
mspaint.exe). - Sada kliknite Datoteka > Otvorena (Ctrl + O) i odaberite sliku koju želite primijeniti kao pozadinu.
- Opet, u Datoteka izborniku, odaberite Postavi kao pozadinu.
- Odaberite položaj slike, npr. Napunite ili Centar za vašu sliku na radnoj površini.
Ti si gotov.
Konačno, posljednja metoda koju možete koristiti je dijaloški okvir "Pozadina radne površine" na klasičnoj ploči za personalizaciju. Također vam omogućuje promjenu pozadine bez prethodnog aktiviranja OS-a.
Klasična metoda personalizacije
Također možete koristiti klasični dijaloški okvir "Pozadina radne površine", dio klasične opcije "Personalizacija". Upravljačka ploča. Iako je Microsoft uklonio potonje s naslijeđene upravljačke ploče, sve njegove funkcionalnosti ostaju netaknute, samo skrivene od korisnika.
Klasični dijaloški okvir podržava promjenu pozadine radne površine s lakoćom bez aktiviranja sustava Windows. Da biste promijenili pozadinu radne površine u sustavu Windows 11 putem dijaloškog okvira "Pozadina radne površine", učinite sljedeće.
Pritisnite Pobijediti + R da otvorite dijaloški okvir Pokreni i upišite sljedeću naredbu: ljuska{ED834ED6-4B5A-4bfe-8F11-A626DCB6A921} -Microsoft. Personalizacija\Pozadina stranice. Pogoditi Unesi.
Sada odaberite jednu od dostupnih slika koju ćete koristiti kao pozadinu radne površine.
Također možete pretraživati prilagođenu sliku pohranjenu na vašem pogonu pomoću Pretraživati... dugme.
Konačno, promijenite opcije postavljanja slike pomoću Položaj slike opcija.
Gotovo! To je više nego dovoljno da promijenite sliku prikazanu na radnoj površini čak i ako niste aktivirali Windows 11.