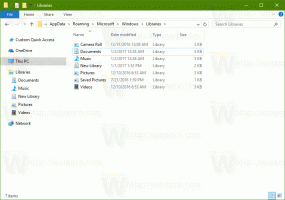Kako promijeniti pozadinu radne površine u sustavu Windows 11
Windows 11 nudi više načina za promjenu pozadine radne površine. U našem današnjem postu pregledat ćemo većinu njih. Prije nego što nastavite, imajte na umu da sve postavke i opcije personalizacije u sustavu Windows 11 zahtijevaju aktivaciju.
Bez aktivacije ne možete promijeniti pozadinu radne površine u sustavu Windows 11 pomoću aplikacije Postavke. Međutim, to je još uvijek moguće uz pomoć File Explorera i fotografija. Također, vrijedno je spomenuti da postoji mnogo alata trećih strana poput preglednika slika koji mogu promijeniti pozadinu na neaktiviranom OS-u. Ali u ovom ćemo postu pregledati samo ugrađene metode.
Najjednostavniji i vjerojatno najbrži način za promjenu pozadine u sustavu Windows 11 je korištenje kontekstnog izbornika na radnoj površini.
Promjena pozadine u sustavu Windows 11 - metoda 1
- Desnom tipkom miša kliknite bilo gdje na radnoj površini i odaberite Personalizirajte.
- Alternativno, otvorite Postavke aplikaciju i idite na Personalizacija > Pozadina.
- Također, možete pritisnuti
Pobijediti + Tab, desnom tipkom miša kliknite svoju trenutnu radnu površinu i odaberite Odaberite Pozadina. Ovo će primijeniti novu pozadinu samo na trenutnu virtualnu radnu površinu.
- Naći "Personalizirajte svoju pozadinu" opciju i odaberite Slika s padajućeg popisa. Također možete odabrati dijaprojekcija,Jednobojna, ili Windows Spotlight.
- Odaberite jednu od zaliha Windows pozadina ili odaberite drugu sliku klikom na Pregledajte fotografije dugme.
- Ako je potrebno, promijenite Fit opcija za sliku.
Postavite Solid Color kao pozadinu radne površine u sustavu Windows 11
- Desnom tipkom miša kliknite na Početak gumb i odaberite Postavke.
- Ići Personalizacija > Pozadina.
- Odaberi Jednobojna s padajućeg popisa pored "Personalizirajte svoju pozadinu" opcija.
- Odaberite bilo koju dostupnu boju. Ako boja koju želite nije navedena, kliknite na Pogledajte boju dugme.
- Sada kliknite Više za otvaranje naprednog uređivača (RGB i HSV). Odredite boju koja vam je potrebna i kliknite Gotovo.
Kako postaviti dijaprojekciju kao pozadinu radne površine u sustavu Windows 11?
Windows 11 omogućuje stvaranje prilagođenih dijaprojekcija za pozadinu radne površine poput prethodnih verzija. Evo kako to radite.
- Odaberite fotografije koje želite uključiti u dijaprojekciju. Stavite u zasebnu mapu gdje god vam odgovara.
- Sada otvorite Postavke aplikaciju i idite na Personalizacija > Pozadina.
- Odaberi Slideshow s padajućeg izbornika pored "Personalizirajte svoju pozadinu" opcija. Možda ćete morati kliknuti gumb sa ikonom strelice prema dolje pored padajućeg popisa.
- Sada pritisnite pretraživati gumb za odabir slika za dijaprojekciju.
- Odredite koliko često želite da Windows mijenja slike. Možete postaviti jednu minutu, deset minuta, trideset minuta, jedan sat, šest sati ili jedan dan.
- Windows će kružiti kroz slike redoslijedom koji ste postavili u mapi. Ako ih želite nasumično rasporediti, uključite Promiješaj opcija narudžbe slika.
Sada je vaša dijaprojekcija spremna.
Također je vrijedno spomenuti značajku Windows Spotlight koja izvlači svježe slike za radnu površinu i zaključani zaslon s Microsoftovih poslužitelja. U našem posvećenom članku možete naučiti kako postaviti Windows Spotlight kao pozadinu radne površine.
Kako promijeniti pozadinu u sustavu Windows 11 - metoda 2
Sliku možete postaviti kao pozadinu radne površine tako da je kliknete desnom tipkom miša u File Exploreru. Evo koraka.
Da biste promijenili pozadinu radne površine sustava Windows 11 iz File Explorera, učinite sljedeće.
- Otvorena File Explorer (Pobijediti + E) i idite do mape koja sadrži vaše pozadine.
- Desnom tipkom miša kliknite sliku po svom izboru.
- Odaberi "Postavi kao pozadinu" iz jelovnika.
- Alternativno, odaberite sliku i kliknite "Postavi kao pozadinu" gumb na alatnoj traci File Explorera.
Ti si gotov!
Promjena pozadine radne površine u sustavu Windows 11 - metoda 3
Aplikacija Fotografije još je jedna opcija koju biste mogli uzeti u obzir kada mijenjate pozadinu u sustavu Windows 11. Sviđa nam se jer aplikacija ne zahtijeva mnogo klikova, plus što vam omogućuje da postavite sliku kao pozadinu zaključanog zaslona, a ne samo radnu površinu.
Da biste promijenili pozadinu radne površine u aplikaciji Fotografije, učinite sljedeće.
- Otvorite svoju sliku u aplikaciji Fotografije.
- Pritisnite gumb s tri točke na alatnoj traci i odaberite Postavi kao > Postavi kao pozadinu iz izbornika.
- Sliku također možete postaviti kao pozadinu zaključanog zaslona. Za to odaberite "Postavi kao zaključani zaslon" iz istog jelovnika.
Promijenite pozadinu radne površine pomoću upravljačke ploče - metoda 4
Pretpostavimo da ste novi u sustavu Windows 10 ili 11 i još uvijek više volite mijenjati postavke pomoću klasičnog Upravljačka ploča. U tom slučaju bit ćete iznenađeni kada saznate da je Microsoft uklonio naslijeđeni odjeljak za personalizaciju s upravljačke ploče. Sada preusmjerava korisnike na aplikaciju Postavke.
Ipak, možete otvoriti klasiku Pozadina radne površine stranica ostavštine Personalizacija odjeljak na upravljačkoj ploči.
Da biste promijenili pozadinu radne površine pomoću klasične upravljačke ploče, učinite sljedeće.
- Pritisnite Pobijediti + R da biste otvorili dijaloški okvir Pokreni.
- Unesite sljedeću naredbu i pritisnite Enter:
ljuska{ED834ED6-4B5A-4bfe-8F11-A626DCB6A921} -Microsoft. Personalizacija\Pozadina stranice. - U Pozadina radne površine dijaloški okvir koji se otvori, odaberite sliku iz jedne od zadanih pozadina ili potražite više slika na disku.
- Po potrebi prilagodite opcije popunjavanja i kliknite na Spremi promjene dugme.
Gotovo! Ovdje također možete odabrati više slika kako biste omogućili prikaz slajdova na radnoj površini.
Imajte na umu da klasične opcije pozadine ne uključuju Windows Spotlight, ali vam i dalje omogućuje korištenje bilo koje slike kao pozadine radne površine, uključujući dioničke pozadine.
Možda biste željeli pogledati poseban članak koji opisuje kako to učiniti postavite različite pozadine za različite monitore u sustavu Windows 11.
To je to. Sada znate kako promijeniti pozadinu radne površine u sustavu Windows 11 različitim metodama i opcijama.