Kako instalirati Windows 11 bez internetske veze
Pogledajmo kako instalirati Windows 11 bez interneta. Microsoft sada zahtijeva aktivnu internetsku vezu za postavljanje računala sa sustavom Windows 11 Home i Pro. Taj je zahtjev postao obavezan s izdavanjem build 22557.
Oglas
To onemogućuje postavljanje novog računala ili ponovnu instalaciju sustava Windows u izvanmrežnom načinu rada bez povezivanja na internet. Pokušaj dovršetka početnog postavljanja bez aktivne internetske veze završit će sljedećom porukom.
Za nastavak postavljanja uređaja trebat će vam internetska veza. Nakon povezivanja, dobit ćete najnovije značajke i sigurnosna ažuriranja.
Ako prekinete vezu s internetom, vidjet ćete sljedeći zaslon s gumbom "Pokušaj ponovo".
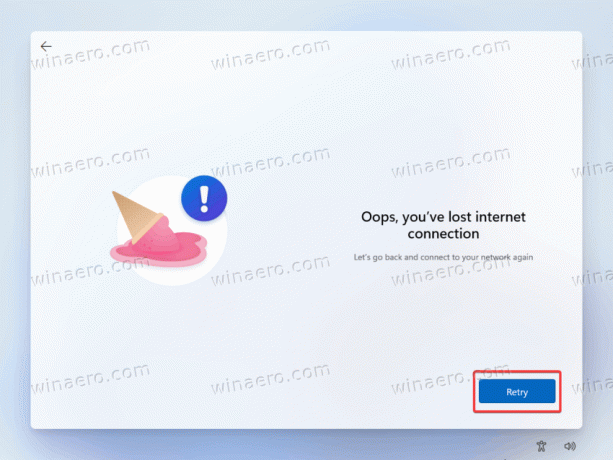
Pritiskom na gumb Pokušaj ponovno će se od vas tražiti da povežete svoj uređaj s internetom.
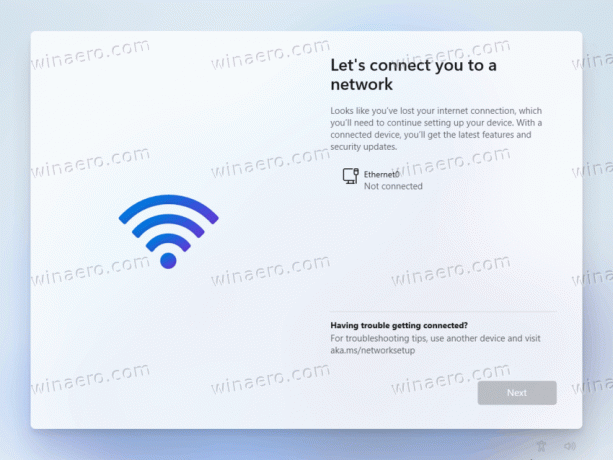
Ranije verzije sustava Windows 11 i 10 omogućuju postavljanje operativnog sustava izvan mreže. Nažalost, to više nije slučaj.
Promjena je prilično uznemirujuća, s obzirom da mnogi korisnici koriste izvanmrežno postavljanje, na primjer, kako bi spriječili Windows da automatski instalira određene upravljačke programe ili se prijavi s Microsoftovim računom. Kao što ste već mogli pretpostaviti, sada i Windows 11 zahtijeva Microsoftov račun da biste dovršili početno postavljanje.
Ovaj članak će vam pokazati kako postaviti Windows 11 bez aktivne internetske veze i zaobići ograničenja. Imajte na umu da se ovaj post odnosi samo na Windows 11 build 22557 i novije. Windows 11 22000 (početno izdanje) omogućuje postavljanje Pro SKU-a izvan mreže bez dodatnih koraka.
Instalirajte Windows 11 bez interneta
- Nakon što se od vas zatraži da se povežete s internetom kako biste dovršili početno postavljanje, pritisnite Shift + F10 lansirati Naredbeni redak.
- Uđi OOBE\BYPASSNRO naredite i pritisnite Unesi.

- Vaše računalo će se ponovno pokrenuti nakon izvršenja naredbe. Windows 11 će se ponovno pokrenuti u istom prozoru tražeći od vas da se povežete s internetom. Ovaj put vidjet ćete gumb koji omogućuje zaobilaženje ograničenja.
- Kliknite na "nemam internet" veza.

- Na kraju kliknite "Nastavite s ograničenim postavljanjem."
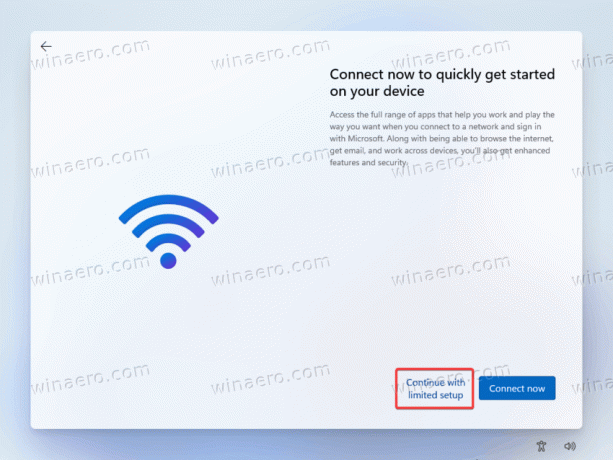
- Slijedite upute na zaslonu da biste postavili Windows 11 bez aktivne internetske veze.
To je to.
Na kraju, želimo napomenuti da Microsoft može ukloniti ovo rješenje u bilo kojem trenutku. Nije službeno najavljen i nije službeno podržan. Čini se da je to privremeno rješenje koje Microsoft koristi u verzijama prije izdanja, tako da može, ali i ne mora doći do stabilne verzije sustava Windows 11 kasnije ove godine.


