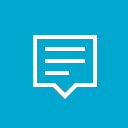Kako omogućiti način rada za razvojne programere u sustavu Windows 11
Ovaj članak će vam pokazati kako omogućiti način rada za razvojne programere u sustavu Windows 11. No prije nego što počnemo, moramo napomenuti da se obični korisnici ne bi trebali zamarati programerskim načinom na svojim računalima. Windows 11 omogućuje instaliranje aplikacija s bilo kojeg izvora, a ne samo iz Microsoft Storea.
Međutim, ako ste programer (početnik ili profesionalac), način rada programera je obavezna značajka na računalu sa sustavom Windows 11. Osim toga, možda će vam trebati način rada razvojnog programera kada instalirate egzotični softver.
Možete uključiti način rada za razvojne programere u sustavu Windows 11 samo ako ga ima vaš račun Administratorske privilegije. Također, imajte na umu da je način za razvojne programere SKU-agnostičan, što znači da je dostupan na bilo kojoj verziji sustava Windows 11, ne samo Pro ili Enterprise.
Aplikacija Postavke najlakši je i najbrži način da omogućite način rada za razvojne programere u sustavu Windows 11. Evo kako to radite.
Omogućite način rada za razvojne programere u sustavu Windows 11
- Pritisnite Pobijediti + ja za otvaranje Postavke app. Također možete kliknuti desnom tipkom miša Početak gumb izbornika i odaberite Postavke.
- Idite na Privatnost i sigurnost odjeljak i kliknite Za programere.
- Naći Način rada za razvojne programere odjeljak i uključite "Instalirajte aplikacije iz bilo kojeg izvora" opcija.
- Potvrdite radnju klikom Da.
To je to. Način rada za razvojne programere u sustavu Windows 11 sada je spreman za sve vaše razvojne stvari.
Omogućite način rada za razvojne programere pomoću pravila grupe
Ovaj odjeljak namijenjen je korisnicima Windows 11 Professional, Enterprise ili Education jer sadrži Urednik lokalnih grupnih pravila nedostupno na Windows 11 Home.
Savjet: Svoj Windows SKU možete provjeriti pritiskom na Pobijediti + R i ulazak u pobjednik naredba.
Važno: Nakon što omogućite način rada za razvojne programere u sustavu Windows 11 pomoću Urednik lokalnih grupnih pravila, primijetit ćete zagonetnu poruku u aplikaciji Postavke. Reći će da vaša organizacija upravlja nekim postavkama. To je po dizajnu.
Da biste omogućili način rada za razvojne programere u sustavu Windows 11 s pravilima grupe, učinite sljedeće.
- Pritisnite Pobijediti + R i unesite gpedit.msc.
- Ići Konfiguracija računala > Administrativni predlošci > Windows komponente > Implementacija paketa aplikacije.
- kliknite "Omogućuje razvoj aplikacija za Windows Store."
- Promijenite zadanu vrijednost iz "Nije konfigurirano"za "Omogućeno" ako želite uključiti način rada za razvojne programere u sustavu Windows 11.
- Izaberi "Onemogućeno" kako biste spriječili druge ljude da omoguće način rada za razvojne programere.
- Klik u redu da biste spremili promjene.
Da biste onemogućili način rada za razvojne programere u sustavu Windows 11, ponovite gore navedene korake i odaberite "Nije konfigurirano."
Korištenje uređivača registra
Konačno, možete uključiti način rada za razvojne programere u sustavu Windows 11 pomoću Urednik registra. To će također dovesti do poruke o organizaciji koja upravlja nekim postavkama na vašem računalu.
Da biste omogućili način rada razvojnog programera Windows 11 u registru, učinite sljedeće.
- Pritisnite Pobijediti + R i unesite
regeditnaredba. Ovo će raditi na bilo kojem izdanju sustava Windows 11. - Ići
HKLM\Software\Policies\Microsoft\Windows\Appx. Kopirajte put i zalijepite ga u adresnu traku u uređivaču registra. - Desnom tipkom miša kliknite bilo gdje na desnoj strani prozora i odaberite Novo > DWORD vrijednost (32-bitna).
- Preimenujte vrijednost u Dopusti razvoj bezDevLicense.
- Otvorite vrijednost i promijenite njezine podatke iz 0 do 1.
Imajte na umu da omogućavanje načina rada za razvojne programere pomoću uređivača registra onemogućuje prekidač u aplikaciji Postavke. Da biste onemogućili način rada za razvojne programere, vratite se na Registry Editor i izbrišite Dopusti razvoj bezDevLicense vrijednost. Također možete promijeniti njegove podatke o vrijednosti u 0 kako biste isključili način rada za razvojne programere i spriječili druge da ga omoguće u aplikaciji Postavke.
Datoteke spremne za korištenje
Možete automatizirati gore opisani postupak pomoću datoteka registra spremnih za korištenje. Oni će umjesto vas napraviti sve potrebne promjene bez rizika da zabrljate registar u vašem sustavu.
- Preuzmite REG datoteke u ZIP arhivi koristeći ovu poveznicu.
- Ekstrahirajte datoteke u bilo koju mapu koju želite.
- Otvori
Omogućite način rada za razvojne programere u sustavu Windows 11.regi potvrditi promjene u registru. - Da biste onemogućili način rada za razvojne programere, otvorite
Onemogućite način rada za razvojne programere u sustavu Windows 11.regdatoteka. - Konačno, možete blokirati način rada razvojnog programera u aplikaciji Postavke. Da biste to učinili, koristite
Blokiraj način rada programera u sustavu Windows 11.regdatoteka.
To je to. Sada znate kako omogućiti ili onemogućiti način rada programera u sustavu Windows 11.