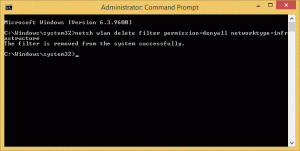Kako otvoriti naredbeni redak kao administrator u sustavu Windows 11
Možete koristiti više metoda za otvaranje naredbenog retka kao administrator u sustavu Windows 11. Ovo može biti korisno kada trebate dopustiti nekom konzolnom alatu da završi svoj rad s povišenim privilegijama.
Oglas
U sustavu Windows 11, Microsoft nudi Windows Terminal i PowerShell kao modernu zamjenu za klasični naredbeni redak. Njegov prečac premješten je iz izbornika Start u mapu Windows Tools, što otežava pokretanje za pridošlicu.

Međutim, ako vam je stvarno potreban da biste ga pokrenuli na povišenom, to možete lako učiniti. Očito, da biste otvorili novi naredbeni redak kao administrator, morate biti prijavljeni na korisnički račun s Administratorske privilegije. Inače ćete morati unijeti administratorsku lozinku u UAC promptu.
Windows 11: Otvorite naredbeni redak kao administrator
Postoji nekoliko metoda za otvaranje naredbenog retka s administratorskim privilegijama, uključujući klasične metode i nove opcije specifične za Windows 11. Za imenovanje nekih možete koristiti dijaloški okvir Pokreni, Upravitelj zadataka, File Explorer, Windows Search i nekoliko drugih metoda. Pregledajmo ih sve.
Dijalog Pokreni
- Pritisnite Pobijediti + R da biste otvorili okvir Pokreni, a zatim upišite
cmd. - Sada pritisnite Ctrl + Shift + Unesi tipke za pokretanje naredbenog retka podignute.

- Ako se to od vas zatraži, kliknite Da u UAC-u.

Gotovo! Na isti način možete otvoriti naredbeni redak administratora iz Upravitelja zadataka.
Važno je napomenuti da ako imaš promijenio aplikaciju konzole na Windows terminal, tada će se cmd.exe uvijek otvarati na kartici Windows terminal, a ne u vlastitom prozoru.
Otvorite povišeni naredbeni redak iz upravitelja zadataka
- Pritisnite Ctrl + Shift + Esc do otvorite Upravitelj zadataka.
- Klik Datoteka > Pokreni novi zadatak. Ako ne vidite izbornik, kliknite na Više detalja.

- Unesi
cmdu Napravite novi zadatak tekstualni okvir. - Omogući "Stvorite ovaj zadatak s administrativnim privilegijama" potvrdni okvir.

- Također, postoji skriveni način da ga otvorite iz upravitelja zadataka. Kliknite na izbornik Datoteka, pritisnite i držite Ctrl + Shift tipke, a zatim kliknite na Pokreni novi zadatak. Ovo će odmah otvoriti povišeni naredbeni redak.

Tako možete pokrenuti Windows 11 Command Prompt kao administrator s cmd.exe naredba.
Korištenje Windows terminala
Da biste otvorili naredbeni redak na povišenom unutar Windows terminala, pritisnite Pobijediti + x ili desnom tipkom miša kliknite Početak gumb izbornika.
Zatim odaberite Windows terminal (administrator) iz izbornika.

Konačno, nakon što otvorite novu instancu Windows terminala kao administrator, odaberite profil naredbenog retka sa izbornika sa strelicom prema dolje.
Prema zadanim postavkama, otvara se u PowerShell.
Otvorite naredbeni redak kao administrator iz Windows alata
Za razliku od Windowsa 10, gdje je naredbeni redak bio izravno dostupan u izborniku Start, Windows 11 ga više ne prikazuje u "Sve aplikacije". Potonji ga drži skrivenim u novom "Windows alati" mapa. Možete koristiti prečac tamo za otvaranje povišene konzole.
Da biste otvorili naredbeni redak kao administrator u sustavu Windows 11, učinite sljedeće.
- Kliknite gumb Start, a zatim kliknite "Sve aplikacije".

- Pomaknite se prema dolje i pronađite mapu "Windows Tools". Kliknite ga.

- Na kraju, desnom tipkom miša kliknite prečac naredbenog retka i odaberite Pokreni kao administrator.

Još jedan brz i jednostavan način pokretanja naredbenog retka kao administratora je korištenje Windows pretraživanja.
Otvorite povišeni naredbeni redak iz Windows pretraživanja
- Kliknite ikonu pretraživanja na programskoj traci ili upotrijebite Pobijediti + S gumbe ili počnite tipkati izravno u izborniku Start.

- Unesi cmd. Windows će prikazati aplikaciju u rezultatima pretraživanja.
- Klik Pokreni kao administrator s desne strane za otvaranje novog povišenog naredbenog retka. Alternativno, možete pritisnuti Ctrl + Shift + Unesi tipke na tipkovnici.

Otvorite naredbeni redak kao administrator na programskoj traci
Ako već imate otvoren prozor naredbenog retka, možete pritisnuti i držati tipku Ctrl i Shift tipke na tipkovnici i kliknite njegovu ikonu na programskoj traci. Ovo će odmah otvoriti novu instancu naredbenog retka koja radi kao administrator.

Ako često koristite naredbeni redak u sustavu Windows 11, možete ga prikvačiti na programsku traku kako biste pristupili aplikaciji jednim klikom. Desnom tipkom kliknite ikonu pokrenute aplikacije na programskoj traci i kliknite "Prikvači na programsku traku".
Nakon toga možete koristiti prikvačenu ikonu za pokretanje naredbenog retka kao administrator (povišeno). Pritisnite i držite Ctrl i Shift tipke istovremeno i kliknite na prikvačenu ikonu cmd.exe na programskoj traci.
Korištenje File Explorera
Naredbeni redak u sustavu Windows 11 i dalje je izvršna datoteka, cmd.exe. Tako vam omogućuje da ga pokrenete izravno iz File Explorera ili bilo kojeg drugog upravitelja datoteka.
- Otvori File Explorer (Pobijediti + E).
- Idite na C:\Windows\system32 mapu.
- Pronađite datoteku cmd.exe, kliknite je desnom tipkom miša i odaberite Pokreni kao administrator.

Ovo će ga odmah pokrenuti povišenim.
Prečac na radnoj površini još je jedan način da otvorite naredbeni redak kao administrator.
Uvijek otvorite naredbeni redak kao administrator u sustavu Windows 11
- Desnom tipkom miša kliknite bilo gdje na radnoj površini ili unutar mape i odaberite Novo > Prečac.

- U Napraviti precicu dijalog, unesite
cmd.exeu okvir "Upišite lokaciju..." i kliknite Sljedeći.
- Imenujte svoj prečac kao "Naredbeni redak (administrator)" i kliknite Završi.

- Sada desnom tipkom miša kliknite prečac koji ste stvorili i odaberite Svojstva.

- Na Prečac karticu, kliknite na Napredna dugme.
- U sljedećem prozoru omogućite "Pokreni kao administrator" opcija.

- Klik u redu da biste spremili promjene.
To je to. Sada možete otvoriti naredbeni redak kao administrator u sustavu Windows 11 pomoću prečaca na radnoj površini.
Savjet: ako želite ovaj povišeni prečac prikvačiti na programsku traku, jednostavno kliknite desnom tipkom miša na svoj prečac i odaberite Prikaži više opcija, a zatim kliknite Prikvači na programsku traku.
Uvijek pokrenite naredbeni redak kao administrator sa Windows terminalom
Provjerite imate li najnoviju verziju Windows Terminala. Trebate izdanje 1.13 ili novije. Da biste provjerili svoju trenutnu verziju Windows terminala, pokrenite aplikaciju i unesite wt -v. Ažurirajte Windows Terminal na noviju verziju ako je potrebno.
Da biste uvijek pokrenuli naredbeni redak kao administrator pomoću Windows terminala, učinite sljedeće.
- Kliknite gumb sa ikonom strelice prema dolje na traci kartica i odaberite Postavke. Alternativno, pritisnite Ctrl + , (zarez).

- Klik Naredbeni redak na lijevoj ploči. Bilješka: Naredbeni redak je samo primjer. Možete postaviti bilo koji drugi profil da se pokreće s povišenim privilegijama kada pokrenete Terminal.
- Naći "Pokrenite ovaj profil kao administrator" opciju i uključite je.

- Klik Uštedjeti za primjenu promjena.
Sada možete postaviti naredbeni redak kao zadani profil Windows terminala. To će osigurati pokretanje terminala kao naredbenog retka.
Postavite naredbeni redak kao zadani profil Windows terminala
- Pritisnite Ctrl + , (zarez) da biste otišli na postavke Windows terminala.
- Klik Pokretanje.
- Naći Zadani profil opciju i promijenite je u Naredbeni redak (ili bilo koji drugi profil koji želite pokrenuti s povišenim privilegijama pri pokretanju).

- Klik Uštedjeti za primjenu promjena.
Još jedna opcija
Možete uređivati postavke Windows terminala unutar aplikacije ili njezine JSON konfiguracijske datoteke. Potonje je kompliciraniji podvig.
- Otvorena Windows terminal i pritisnite Ctrl + , (zarez) za otvaranje Postavke.
- Klik Otvorite JSON datoteku.

- Pronaći Naredbeni redak na popisu profila.
- Dodati
"podignuti": istina,(ne zaboravite dodati zarez).
- Spremite promjene i zatvorite Notepad ili bilo koju aplikaciju koju koristite za uređivanje datoteke.
I na taj način činite da Windows Terminal uvijek pokreće naredbeni redak kao administrator. Sada, bez obzira na to kako pokrenete Terminal (povišene ili bez administrativnih privilegija), naredbeni redak će se pokrenuti kao administrator. To će biti označeno malom ikonom štita u gornjem lijevom kutu prozora terminala.

Imajte na umu da će Windows kada to činite tražiti da potvrdite pokretanje pomoću Kontrole korisničkog računa (UAC).
Dodajte naredbeni redak kao administratora u kontekstni izbornik
Prikvačivanje prečaca na programsku traku nije jedini brzi način za otvaranje povišenog naredbenog retka. U kontekstni izbornik možete dodati Command Prompt.
Da biste dodali naredbeni redak kao administratora u kontekstni izbornik u sustavu Windows 11, učinite sljedeće.
- Preuzmite REG datoteke pomoću ovaj link.
- Dvaput kliknite na datoteku
Ovdje dodajte Open Command Prompt kao Administrator.reg.
- Potvrdite UAC potaknuti.
- Sada desnom tipkom miša kliknite bilo koju mapu i odaberite Prikaži više opcija > Otvorite naredbeni redak ovdje kao administrator.

Datoteka za poništavanje uključena je u arhivu. Dvaput kliknite na Uklonite Open Command Prompt ovdje kao administrator.reg za brisanje naredbe iz kontekstnog izbornika.
Možete uštedjeti svoje vrijeme koristeći Winaero Tweaker. Aplikacija vam omogućuje dodavanje povišene stavke PowerShell u kontekstni izbornik s nekoliko klikova.
Dodajte povišeni kontekstni izbornik naredbenog retka uz Winaero Tweaker
- Preuzmite Winaero Tweaker i pokrenuti ga.
- Otvori Kontekstni izbornik odjeljak na lijevoj ploči prozora.
- Klik Dodajte naredbeni redak kao administratora.
- Postavite kvačicu pored "Dodajte naredbeni redak u kontekstni izbornik" opcija.

- Klik Primijenite promjene.
- Sada otvorite bilo koju mapu i kliknite bilo gdje desnom tipkom miša. Izaberi Prikaži više opcija. i pogledajte novu stavku koju ste upravo dodali.
Sada znate sve načine otvaranja naredbenog retka kao administratora u sustavu Windows 11. Bilo koja od tih metoda funkcionirat će na isti način, tako da koristite onaj koji vam najviše odgovara.