Omogućite naslijeđeni izbornik pokretanja poput Windowsa 7 u sustavu Windows 11
Evo kako omogućiti klasični izbornik za pokretanje nalik na Windows 7 u sustavu Windows 11. Pomaže u izbjegavanju dvostrukog ponovnog pokretanja prilikom prebacivanja između instaliranih operacijskih sustava.
Oglas
Korisnici koji ažuriraju Windows 7 na Windows 10 i 11 primijetit će da je Microsoft u potpunosti redizajnirao izbornik za pokretanje u novijim operativnim sustavima. Umjesto jednostavnog klasičnog izbornika s crnom pozadinom i popisom dostupnih operacijskih sustava, Windows prikazuje modernije sučelje koje zahtijeva dodatno ponovno pokretanje.
Ovaj će vam članak pokazati kako vratiti izbornik za pokretanje sustava Windows 7 u sustavu Windows 11. Spriječava ponovno pokretanje sustava Windows kada odaberete drugi OS.

Ovo je korisno za one koji koriste više od jednog operacijskog sustava na jednom računalu (dual-boot). Postupak je jednostavan i zahtijeva samo nekoliko naredbi u naredbenom retku.
Kako omogućiti naslijeđeni izbornik za pokretanje u sustavu Windows 11
- Pokrenite Windows terminal sa Administratorske privilegije. Desnom tipkom miša kliknite na Početak gumb izbornika i odaberite Windows terminal (administrator).

- Prebacite Windows terminal na profil naredbenog retka. Kliknite gumb sa strelicom prema dolje na traci kartica i odaberite Naredbeni redak.
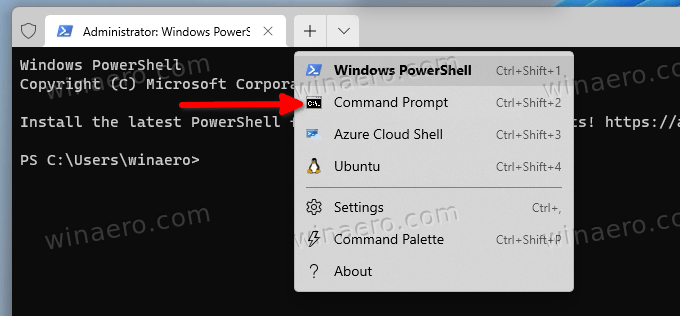
- Unesite sljedeću naredbu:
bcdedit /set "{current}" bootmenupolicy naslijeđe. Pritisnite Unesi da izvrši naredbu.
- Ponovno pokrenite svoje računalo da vidite promjene u akciji.
Ti si gotov. Jedna jednostavna naredba uključuje naslijeđeni izbornik za pokretanje sustava Windows 7 na sustavima sa sustavom Windows 11.
Imajte na umu da će nadogradnja sustava Windows 11 na noviju verziju automatski vratiti noviji izgled izbornika za pokretanje i onemogućiti naslijeđeni upravitelj pokretanja. Ova situacija je vrlo česta među Windows Insiderima, koji redovito primaju nove verzije na Dev kanalu.
Vratite zadani bootloader u sustavu Windows 11
Vraćanje s naslijeđenog izbornika za pokretanje na moderni je isto. Jedina razlika je naredba koju koristite u Windows terminalu.
- Pokrenite Windows Terminal kao administrator. Pritisnite Pobijediti + x i odaberite Windows terminal (administrator).
- Otvorite Windows terminal u naredbenom retku. Ili možete otvoriti izbornik Start, upisati cmdi kliknite "Pokreni kao administrator."
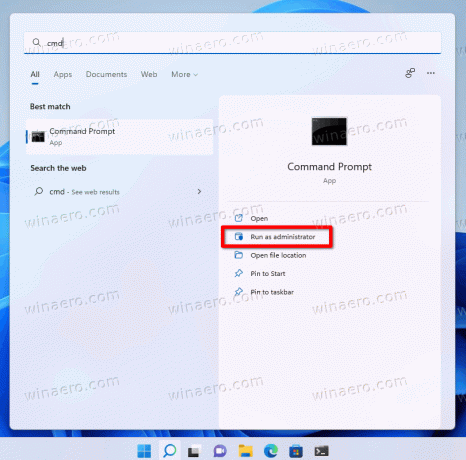
- Unesite sljedeću naredbu:
bcdedit /set {current} standard bootmenupolicy. Pritisnite Unesi.
- Ponovno pokrenite računalo da biste vidjeli ažurirani izbornik za pokretanje.
To je to. Sada znate kako omogućiti izbornik pokretanja poput Windowsa 7 u sustavu Windows 11. Također je vrijedno spomenuti da ovaj vodič radi i u starijim verzijama sustava Windows, kao što su Windows 10, 8.1 i 8.
Windows 8 bio je prvi operativni sustav s novim plavim izbornikom za pokretanje. Deset godina od izlaska mnogi korisnici i dalje preferiraju klasičnu varijantu.

