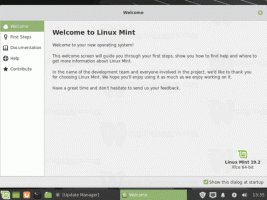Kako onemogućiti vatrozid u sustavu Windows 11
U određenim situacijama možda ćete morati onemogućiti vatrozid u sustavu Windows 11, npr. za rješavanje problema s mrežnom vezom za neku lokalnu ili udaljenu uslugu ili aplikaciju. Za taj zadatak, operativni sustav nudi niz opcija, uključujući GUI i nekoliko konzolnih naredbi. Tu je i mogućnost onemogućavanja vatrozida pomoću pravila grupe.
Od dana Windows XP SP1, Microsoft Windows uključuje ugrađeni vatrozid. U sustavu Windows 11 dio je aplikacije Windows Security i zove se Microsoft Defender Firewall.
Defender Firewall pruža bitne opcije filtriranja. Temelji se na tri profila, od kojih svaki odgovara vrsti mreže. Koristeći ih, možete dopustiti ili odbiti rad određenih mrežnih usluga u privatnim, javnim i domenskim mrežama.
Za brze zadatke, poput omogućavanja ili onemogućavanja vatrozida ili konfiguriranja osnovnih pravila, Windows Security uključuje jednostavno korisničko sučelje. Također, za napredne korisnike koji trebaju naprednija pravila filtriranja, postoji "Windows Firewall s naprednom sigurnošću
" uklop. Konačno, postoje opcije grupnih pravila za promjenu nekih postavki vatrozida.Onemogućite vatrozid u sustavu Windows 11
Postoji pet metoda za isključivanje Defenderovog vatrozida u sustavu Windows 11. Možete koristiti Windows sigurnost, klasičnu upravljačku ploču, naredbeni redak, PowerShell, pravila grupe i odgovarajuće podešavanje registra. U ovom ćemo postu detaljno pregledati sve ove metode.
Onemogućite vatrozid pomoću Windows sigurnosti
- Kliknite ikonu Windows Security u desnom kutu programske trake.
- U njegovom korisničkom sučelju kliknite na Vatrozid i zaštita mreže odjeljak.
- Na sljedećoj stranici kliknite na Mreža domene, Privatna mreža, ili Javna mreža vrstu lokacije za koju želite onemogućiti vatrozid. Vaša trenutna vrsta mrežne lokacije ima (aktivan) dodavanje imena.
- Na kraju kliknite na Vatrozid Microsoft Defender prebacite opciju i potvrdite UAC prompt.
- Ponovite korake 3-4 za svaki od mrežnih profila za koji želite onemogućiti vatrozid.
Vatrozid u sustavu Windows 11 sada je onemogućen. Možete ga ponovno omogućiti u bilo kojem trenutku kasnije koristeći istu opciju u Windows Security.
Alternativno, možete koristiti klasična upravljačka ploča. I dalje zadržava opcije za isključivanje i uključivanje Windows vatrozida.
Isključite Defender Firewall na upravljačkoj ploči
- Pritisnite Pobijediti + R na tipkovnici i tipkajte
kontroliratiu okviru Run; pogoditi Unesi za otvaranje upravljačke ploče. - Prebacite se s Kategorija pogled na bilo koji Velike ikone ili Male ikone, i kliknite na Vatrozid Windows Defender ikona.
- Sada, na lijevoj strani, kliknite na Uključite ili isključite vatrozid Windows Defender veza.
- Konačno, proširite potrebni profil, npr. Privatna mreža, Javna mreža, ili Mreža domene (gdje je dostupno) i odaberite Isključite vatrozid Windows Defender.
- Kliknite na u redu gumb za primjenu promjene.
Ti si gotov! Možete ga ponovno omogućiti u bilo kojem trenutku kasnije odabirom Uključite vatrozid Windows Defender opcija.
Uz dvije gore navedene opcije, postoje alati konzole za upravljanje značajkom vatrozida u sustavu Windows 11. Možeš koristiti netshi nekoliko PowerShell naredbi.
Isključite Windows vatrozid iz naredbenog retka
Da biste onemogućili vatrozid u sustavu Windows 11 iz naredbeni redak, učinite sljedeće.
- Pritisnite Pobijediti + x i odaberite Windows terminal (administrator).
- Ako već niste, prebacite ga na naredbeni redak s izbornika ili pomoću Ctrl + Shift + 2 prečac.
- Sada upišite jednu od sljedećih naredbi, ovisno o vrsti mrežne veze.
Za sve mrežne profile
- Upišite i pokrenite
netsh advfirewall isključuje stanje svih profilanaredba za onemogućavanje vatrozida za sve vrste mreža odjednom. - Suprotna naredba za ponovno omogućavanje je
netsh advfirewall uključi stanje svih profila.
Za trenutni mrežni profil
- Možete koristiti ovu naredbu da je onemogućite za aktivni mrežni profil:
netsh advfirewall isključi trenutno stanje profila. - Naredba poništavanja je
netsh advfirewall uključi trenutno stanje profila.
Onemogućite vatrozid za privatnu mrežu
Do onemogućiti vatrozida za profil privatne mreže, pokrenite netsh advfirewall isključuje stanje privatnog profilanaredba.
Do omogućiti firewall, pokrenite naredbu netsh advfirewall postavlja stanje privatnog profila uključeno.
Isključite vatrozid za javnu mrežu
Do onemogućiti vatrozid za javnu mrežu, pokrenite netsh advfirewall isključuje stanje javnog profilanaredba.
Naredba za poništavanje omogućiti vatrozid je netsh advfirewall je uključilo stanje javnog profila.
Naredbe za mrežu domene
Konačno, ako je vaše računalo u domeni, možete koristiti sljedeće naredbe za mrežni profil domene.
- netsh advfirewall isključi stanje profila domene (isključiti vatrozid)
- netsh advfirewall postavi stanje profila domene na (upaliti vatrozid)
Konačno, PowerShell u sustavu Windows 11 uključujući nekoliko naredbi za onemogućavanje Defender vatrozida. Ako više volite PowerShell za održavanje sustava, evo cmdleta koje možete koristiti.
Isključite Defender Firewall u sustavu Windows 11 pomoću PowerShell-a
- Desnom tipkom miša kliknite gumb Start i odaberite Windows terminal (administrator).
- Provjerite da li se otvara PowerShell; inače, prebaci se na njega (Ctrl + Shift + 1).
- Da biste onemogućili vatrozid u sustavu Windows 11 za sve profile, pokrenite naredbu
Set-NetFirewallProfile -Enabled False. Naredba poništavanja jeSet-NetFirewallProfile -Enabled True. - Da biste isključili vatrozid za određenu vrstu mrežnog profila, pokrenite naredbu
Set-NetFirewallProfile -Profil <NetworkProfileType> -Omogućeno Netočno. Zamjena s jednom od sljedećih vrijednosti:- Privatni - da ga onemogućite za profil privatne mreže.
- Javnost - onemogućiti vatrozid za javnu mrežu.
- Domena - onemogućite vatrozid za mrežu domene ako je vaše računalo u domeni.
- Slično, naredba poništavanje je
Set-NetFirewallProfile -Profil.-Omogućeno Pravi
Sada, pogledajmo kako onemogućiti vatrozid Microsoft Defender pomoću pravila grupe. Ključna razlika ove metode je u tome što djeluje kao ograničenje. Nakon što konfigurirate pravila grupe, korisnici više neće moći ručno onemogućiti ili omogućiti vatrozid dok ne isključite pravilo.
Korisnici izdanja Windows 11 Pro, Education i Enterprise mogu koristiti Urednik lokalnih grupnih pravila app. Iako aplikacija nije dostupna u sustavu Windows 11 Home, možete primijeniti podešavanje registra u bilo kojem izdanju OS-a. Podešavanje radi isto kao i pravila grupe.
Onemogućite vatrozid u sustavu Windows 11 pomoću pravila grupe
- Pritisnite Pobijediti + R i tip
gpedit.mscu okviru Pokreni da otvorite uređivač lokalnih grupnih pravila. - S lijeve strane idite na Konfiguracija računala>Administrativni predlošci>Mreža>Mrežne veze>Windows Defender Vatrozid>Standardni profil.
- U desnom oknu dvaput kliknite na navedeno pravilo Vatrozid Windows Defender: Zaštitite sve mrežne veze.
- Izaberi Onemogućeno za isključivanje vatrozida za sve privatne i javne mrežne profile. Kliknite na Prijavite se i u redu.
- Da biste onemogućili vatrozid za mrežni profil domene, otvorite Konfiguracija računala>Administrativni predlošci>Mreža>Mrežne veze>Windows Defender vatrozid>Profil domene.
- Slično, dvaput kliknite na Vatrozid Windows Defender: Zaštitite sve mrežne veze opciju i postavite je na Onemogućeno.
Ti si gotov! Upravo ste onemogućili Windows 11 vatrozid, tako da ga korisnici računala neće moći ponovno omogućiti. Odgovarajuće opcije na sigurnosnoj i upravljačkoj ploči sustava Windows bit će zasivljene.
Da biste poništili ograničenje, postavite Vatrozid Windows Defender: Zaštitite sve mrežne veze politika do Nije konfigurirano ispod Konfiguracija računala>Administrativni predlošci>Mreža>Mrežne veze>Windows Defender vatrozid odjeljak pod oba Standardni profil i Profil domene mape.
Na kraju, pogledajmo posljednju opciju, a to je podešavanje Registry. To je radna alternativa aplikaciji Uređivač grupnih pravila koja nedostaje u sustavu Windows 11 Home.
Podešavanje registra za onemogućavanje vatrozida u sustavu Windows 11
- Pritisnite Pobijediti + R i tip
regedit, zatim pritisnite Enter za pokretanje Urednik registra. - Idite na
HKEY_LOCAL_MACHINE\SOFTWARE\Policies\Microsoftključ. Možete jednostavno kopirati ovu stazu i zalijepiti je u adresnu traku regedit-a. - Desnom tipkom miša kliknite na Microsoft i odaberite novi > ključ s izbornika. Imenujte ga kao Windows vatrozid.
- Sada, kliknite desnom tipkom miša Windows vatrozid i kreirajte novi ključ pod nazivom StandardProfil.
- Konačno, desnom tipkom miša kliknite StandardProfile i odaberite Novo > DWORD (32-bitna) vrijednost.
- Preimenujte novu vrijednost u Omogući vatrozid a podatke o njegovoj vrijednosti ostaviti kao 0 (nula).
Gotovo! Ovo će onemogućiti vatrozid za javne i privatne mreže.
Ako ga trebate onemogućiti za profil domene, morate stvoriti istu vrijednost DWORD, ali na drugom mjestu.
Isključite vatrozid za vezu s domenom u Registru
- Da biste onemogućili vatrozid za vezu s domenom, desnom tipkom miša kliknite
HKEY_LOCAL_MACHINE\SOFTWARE\Policies\Microsoft\WindowsFirewallodjeljak i odaberite Novi > Ključ. - Imenujte novi ključ kao Profil domene.
- Desno od Profil domene tipku, desnom tipkom miša kliknite prazan prostor i odaberite Novo > DWORD (32-bitna) vrijednost.
- Imenujte novu vrijednost kao Omogući vatrozid a podatke o njegovoj vrijednosti ostaviti kao 0 (nula).
Gotovo! Možda ćete morati ponovno pokrenite Windows 11 da u potpunosti onemogućite vatrozid i primijenite pravila.
Kako bih vam uštedio vrijeme, pripremio sam datoteke registra spremne za korištenje.
Preuzmite REG datoteke
Kliknite ovdje za preuzimanje REG datoteka u ZIP arhivu. Raspakirajte ga u bilo koju mapu po vašem izboru.
Sada dvaput kliknite na sljedeće datoteke da biste onemogućili Windows vatrozid.
- Onemogući vatrozid za privatne i javne mreže.reg - onemogućuje vatrozid za javne i privatne veze.
- Onemogući vatrozid za domenu networks.reg - isto za računala spojena na domenu.
- Omogući vatrozid - vrati defaults.reg - ovo je podešavanje poništavanja.
To je to.