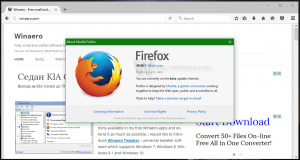Kako u potpunosti ukloniti upravljački program pisača u sustavu Windows 11
Ovaj će vam članak pomoći da naučite kako u potpunosti ukloniti upravljački program pisača u sustavu Windows 11. Moderna računala s ugrađenim sustavom Windows 11 i 10 stabilni su i pouzdani uređaji koji obavljaju posao za više od milijardu ljudi diljem svijeta. To nije ono što možete reći o pisačima.
Oglas
Nekako ovi uređaji ostaju stalni izvor glavobolje mnogih korisnika. U očajničkom pokušaju da popravi pokvareni pisač, korisnik će možda htjeti ukloniti upravljački program pisača.
Drugi ne žele držati oko sebe upravljačke programe za pisače koje više ne koriste. To se uglavnom odnosi na korisnike koji posjeduju računala s manjim pogonima.
Kakvo god da je vaše razmišljanje, evo kako izbrisati upravljački program za pisač.
Potpuno uklonite upravljački program pisača u sustavu Windows 11
Da biste uklonili upravljački program pisača u sustavu Windows 11, učinite sljedeće.
- Započnite pritiskom Pobijediti + ja pokrenuti Postavke app. Također možete kliknuti desnom tipkom miša Početak gumb i odaberite Postavke.

- Idite na Bluetooth i uređaji odjeljak.
- Klik Pisači i skeneri.

- Odaberite pisač čiji upravljački program želite izbrisati u sustavu Windows 11.
- Kliknite na Ukloniti gumb i odaberite Da. Nakon toga, Windows će deinstalirati pisač i sve povezane upravljačke programe.

Ti si gotov.
Napomena: Možda ćete morati ponovno instalirati uklonjeni upravljački program sljedeći put kada povežete izbrisani pisač.
Korištenje klasične upravljačke ploče
The klasična upravljačka ploča je još jedan način za uklanjanje upravljačkog programa pisača u sustavu Windows 11. Evo kako:
- Otvori Početak izbornik i odaberite Sve aplikacije.

- Pomaknite se prema dolje po popisu aplikacija i otvorite Windows alati.

- Otvorena Upravljanje ispisom u Windows alati prozor.

- Proširite Prilagođeni filtri opciju i kliknite Svi vozači.
- Desnom tipkom miša kliknite upravljački program koji želite deinstalirati u sredini prozora.
- Klik Uklonite paket upravljačkih programa i potvrdite radnju.

Gotovo!
Savjet: možete izravno otvoriti Upravljanje ispisom snap-in pomoću Pobijediti + R tipke prečaca i printmanagement.msc naredbu u dijaloškom okviru Pokreni. Možete pronaći više takvih naredbi ovdje.
I na taj način brišete upravljački program pisača u sustavu Windows 11. Također je vrijedno napomenuti da je bolje ponovno pokrenuti računalo prije ponovne instalacije upravljačkog programa koji ste upravo uklonili.